Pseudo 3D beelden maken met GIMP
In deze tip teken je een digitaal tafereel, gebruik je subtiele kleurverlopen, voeg je nep verlichting toe en pas je filtereffecten toe om 3D na te bootsen. Je begint vanaf nul en gaat naar een realistisch 3D-tafereel met behulp van 2D-gereedschap.
Daarvoor ga je:- een canvas aanmaken
- werken met lagen
- werken met verschillende laagmodussen
- selectie gereedschap gebruiken
- kleurveranderingen toepassen
- kleurverlopen gebruiken
- filters toepassen
- diepte nabootsen
- nabootsen van teruggekaatst licht
- eenvoudige nabewerking
Ik zou willen benadrukken dat niets een goed geplande afbeelding kan evenaren, dat geldt voor alle genres die je maar kunt bedenken. Sommigen zullen misschien denken dat beginnen met een planning een verspilling van kostbare tijd is. Maar geloof me, de ideeën die je gepland had, zijn veel krachtiger en mooier dan de ideeën die je had tijdens het rommelen en spelen met het gereedschap.
In deze tip toon ik niet hoe je hoe je een tafereel tekent, want tekenen is niet mijn sterkste kant, maar toon ik je stap voor stap hoe je een tafereel digitaal kunt opbouwen. Dit leidt naar een handleiding over hoe ik mijn digitale tekeningen opbouw (hoewel ik moet toegeven dat er betere taferelen bestaan), maar uiteindelijk bereik ik resultaten vanaf het concept tot aan het digitale eindprodukt.
In het begin is het misschien een beetje ontmoedigend, maar naarmate je verder komt, wordt het eenvoudiger. Toch kunnen sommigen in de war raken, zeker als je gewoon bent met andere toepassingen te werken. De problemen lossen zichzelf op als je eenmaal vertrouwd raakt met de gereedschappen en de omgeving waarmee GIMP werkt. Ik gebruik The GIMP al een lange tijd, en voor zover ik me kan herinneren, heb ik niet geklaagd over de tekortkomingen ervan, want deze zogezegde tekortkomingen los je op door creatief om te springen met de door GIMP aangeboden mogelijkheden.
Een schets maken
Eerst maak ik een schets van mijn ideeën. Het maakt niet uit hoe goed je kan tekenen zolang je het zelf begrijpt en je weet wat er gaande is. Het belangrijkste is dat je het tafereel op de één of andere manier kunt voorstellen. Neem de tijd om uw tafereel te schetsen en besteed aandacht aan de details zoals hoeveel objecten worden gezien, hoeveel er op de voorgrond staan, welke kleuren gebruikt worden, welke uitdrukking moeten de gezichten vertonen, wat is de grootte van uw afbeelding, enz. Alleen in het geval dat je vergeet hoe het geheel er uiteindelijk gaat uitzien, gebruik je de schets om het geheugen op te frissen. Op deze manier, zul je minder beïnvloed worden en blijft het geschetste ontwerp het einddoel. En dat is een goede zaak!
De schets (ik ben geen tekenaar):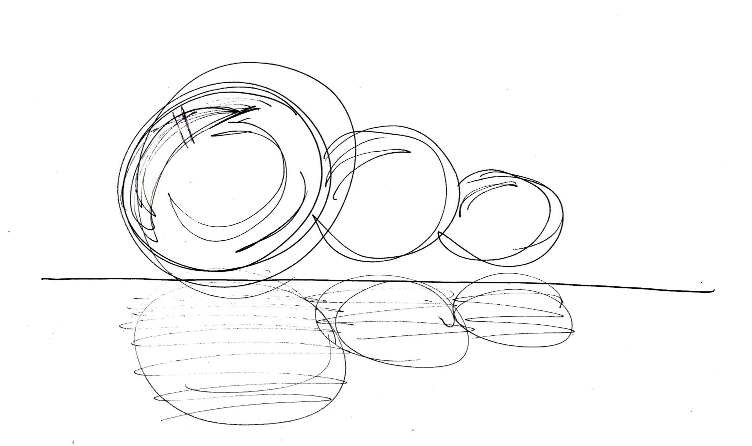
Een nieuwe afbeelding maken
Na het starten van GIMP staan drie vensters op het scherm. Links een venster met de Gereedschapskist. In het midden een venster waarin straks onze afbeelding komt. En rechts een venster met Lagen, Kanalen, Pen, Ongedaan maken en Penselen.
Gebruik in het menu Bestand de opdracht Nieuw (of druk Ctrl+N).
Er verschijnt een dialoogvenster.
Geef de nieuwe afbeelding een breedte van 648 en een hoogte van 432 beeldpunten.
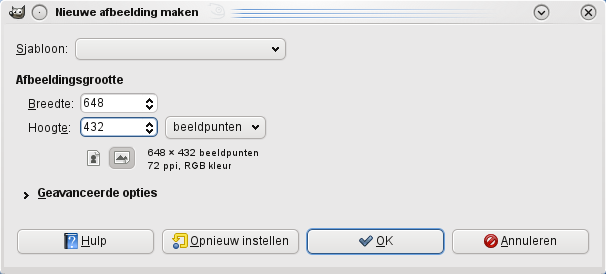
In het rechter venster (Lagen) zie je nu één laag (Achtergrond). Lagen gebruik je vooral om de verschillende onderdelen van een afbeelding te beheren en deze afzonderlijk te bewerken. Je kan je lagen het best voorstellen als doorschijnende bladen die je op elkaar legt om samen de afbeelding te vormen. Een transparant blad bevat het landschap, een tweede doorschijnend blad de bomen en vegetatie en het derde blad bevat het hoofdpersonage. Daarbij leg je het blad met het hoofdpersonage boven het blad met de vegetatie en helemaal onderaan ligt het blad met het landschap. Je ziet dan het personage met bomen in een landschap.
Ik toon nu reeds hoe je de afbeelding in het GIMP formaat opslaat. Dit formaat wordt alleen door GIMP gebruikt en slaat de afbeelding zonder compressie en kwaliteitsverlies op, waardoor je het oneindig veel kunt opslaan. Daar alleen GIMP dit formaat kan gebruiken, moet je het eindresultaat ook opslaan in een formaat zoals JPEG, PNG of GIF. Zo kan het eindresultaat in veel toepassingen bekeken worden. Het GIMP formaat zorgt niet alleen voor kwaliteit, maar bevat alle selecties, paden, lagen, paletten en nog veel meer.
Het GIMP eigen formaat is .XCF wat staat voor eXperimental Computing Facility. Zolang je aan de afbeelding werkt, slaan je deze regelmatig in het .XCF formaat op.
Gebruik in het menu Bestand de opdracht Opslaan (of druk Ctrl+S) om het dialoogvenster Afbeelding opslaan op het scherm te plaatsen.
Typ de naam van het bestand in het tekstveld, gevolgd door .xcf en blader naar de map waar je bestand wilt opslaan.
Klik op de knop Opslaan om de afbeelding op te slaan.
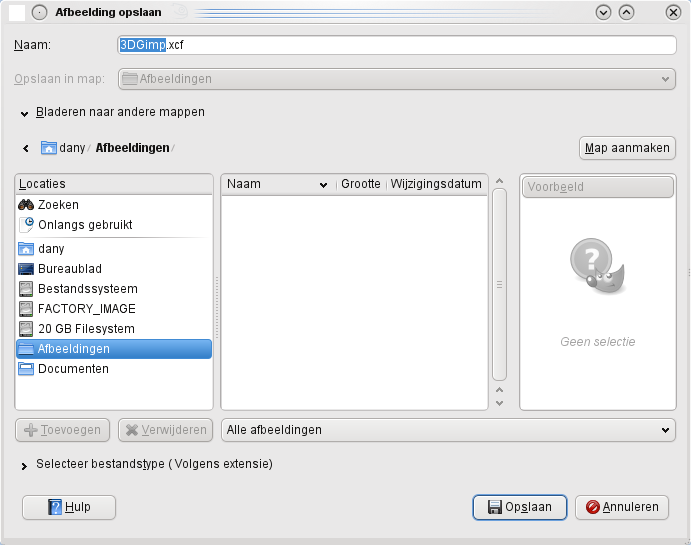
Tekenen met GIMP
Eerst zorg je voor een achtergrond met een kleurverloop.
Selecteer als voorgrondkleur kastanjebruin en als achtergrond zwart.
Selecteert Kleurverloop uit de Gereedschapskist (of druk L).
Zorg dat je de standaard Modus Normaal gebruikt.
De rest van de instellingen laat je eveneens standaard staan.
Controleer of Kleurbenadering actief is.
Kleurbenadering zorgt voor een vloeiend kleurverloop zonder storende kleurbanden.
Pas het kleurverloop toe door de muis van boven naar beneden in de afbeelding te slepen.
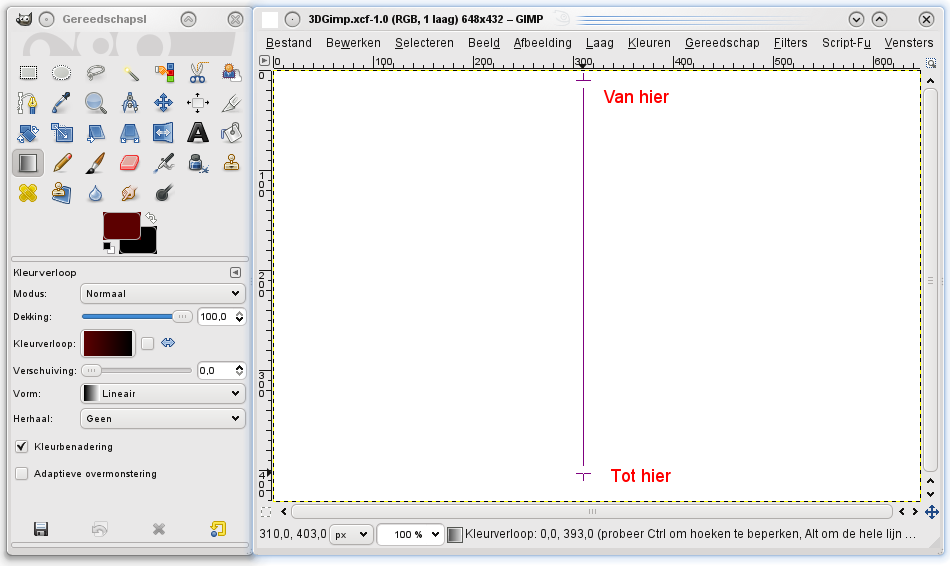
Als de achtergrond klaar is, kan je beginnen met eenvoudige voorwerpen zoals bollen.
Om de bollen te tekenen zonder de achtergrond te storen, maak je een nieuwe laag.
Klik in het Lagen venster op de knop met het blad en een groene bol.
Geef de nieuwe laag de naam Bol en controleer of het Vultype van de laag op Transparantie staat.
Bevestig de aanmaak van de nieuwe laag.
Daar de laag transparant is, zie je geen verschil in de afbeelding.
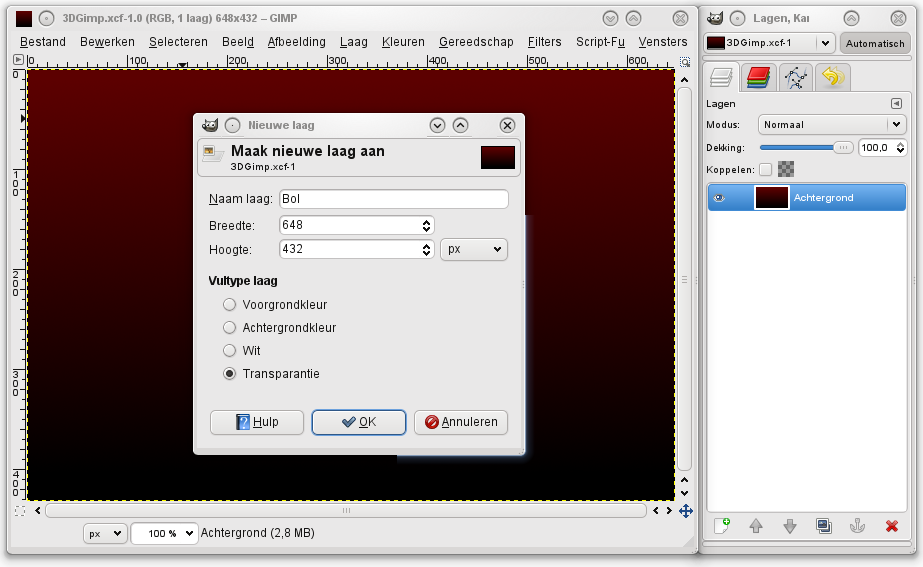
Klik in het Lagen venster op de pas aangemaakte laag om deze te selecteren (wordt na de aanmaak standaard geselecteerd).
De geselecteerde laag is de actieve laag waarop je werkt.
Selecteer in de Gereedschapskist Ovale selectie (of druk E).
Het gebruik van sneltoetsen (het woord zegt het zelf) is efficiënter dan klikken met de muis.
Gebruik de in de schermafdruk getoonde instellingen, let daarbij vooral op Vast Verhouding 1:1 waardoor we een perfecte schijf kunnen tekenen.
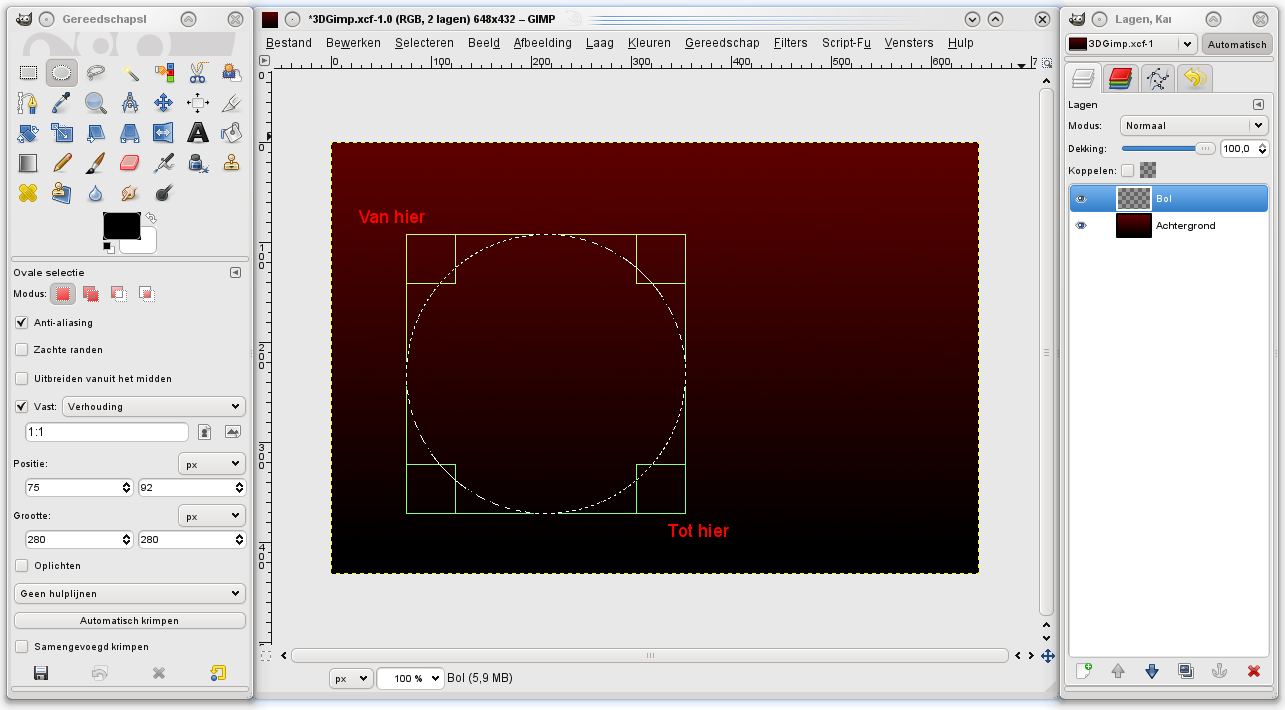
Na het loslaten van de muisknop verschijnt een cirkel bestaande uit bewegende streepjes (marcherende mieren). Met de huidige selectie en het Ovale selectie gereedschap nog steeds actief, klik je in de cirkel tot je een muiswijzer met vier pijlen krijgt. Daarmee kan je de selectie verplaatsen naar de meest geschikte plaats.
Daarna ga je de selectie vullen met een kleurverloop.
Gebruik daar weer het gereedschap Kleurverloop (L) voor.
Als kleuren gebruik je deze keer verschillende tinten van orange/bruin.
De donkerste tint als achtergrondkleur.
De instelling Vorm verander je naar Radiaal (zo krijg je een bol).
Om het kleurverloop te gebruiken sleep je de muis diagonaal van bovenaan links in de cirkel naar onderaan rechts.
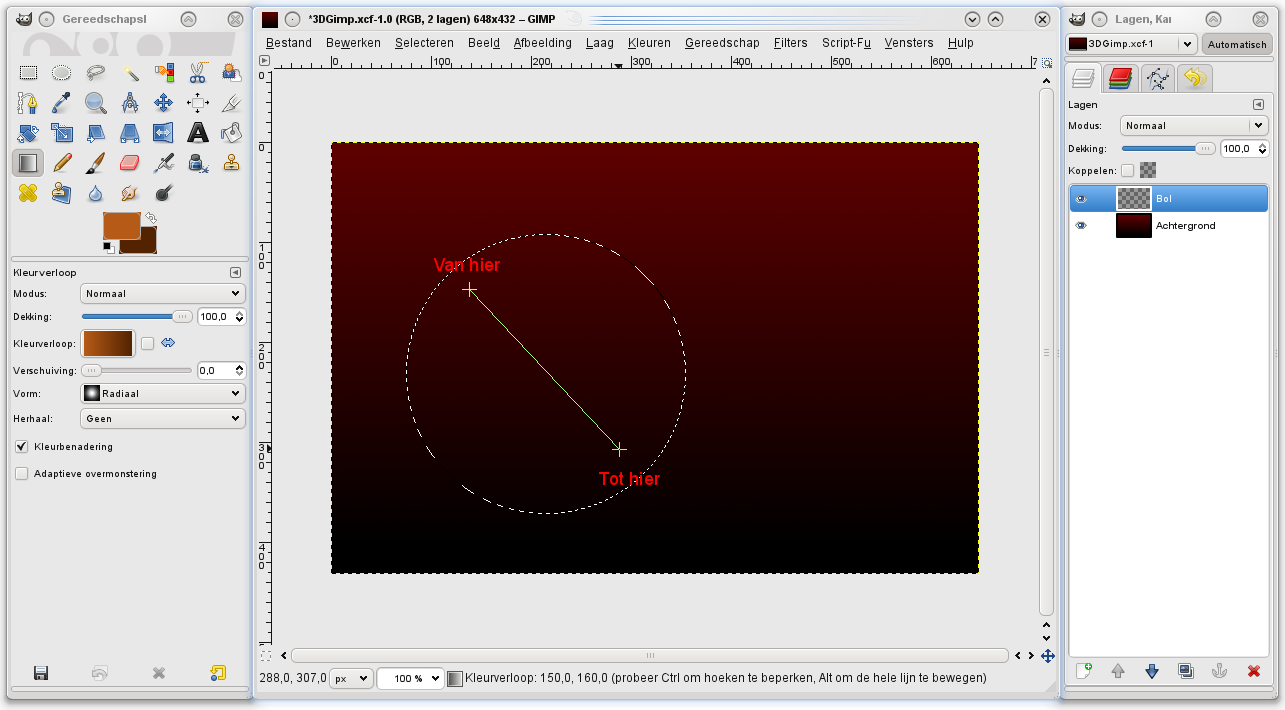
Om de bol een beter 3D uitzicht te geven, ga je het bovenste gedeelte van de bol een glans geven.
Terwijl de selectie nog steeds actief is, maak je een nieuwe laag met de naam Bovenste glans aan.
Klik rechts op de huidige selectie en kies de opdracht Selecteren > Krimpen.
Krimp de selectie met 5 beeldpunten.
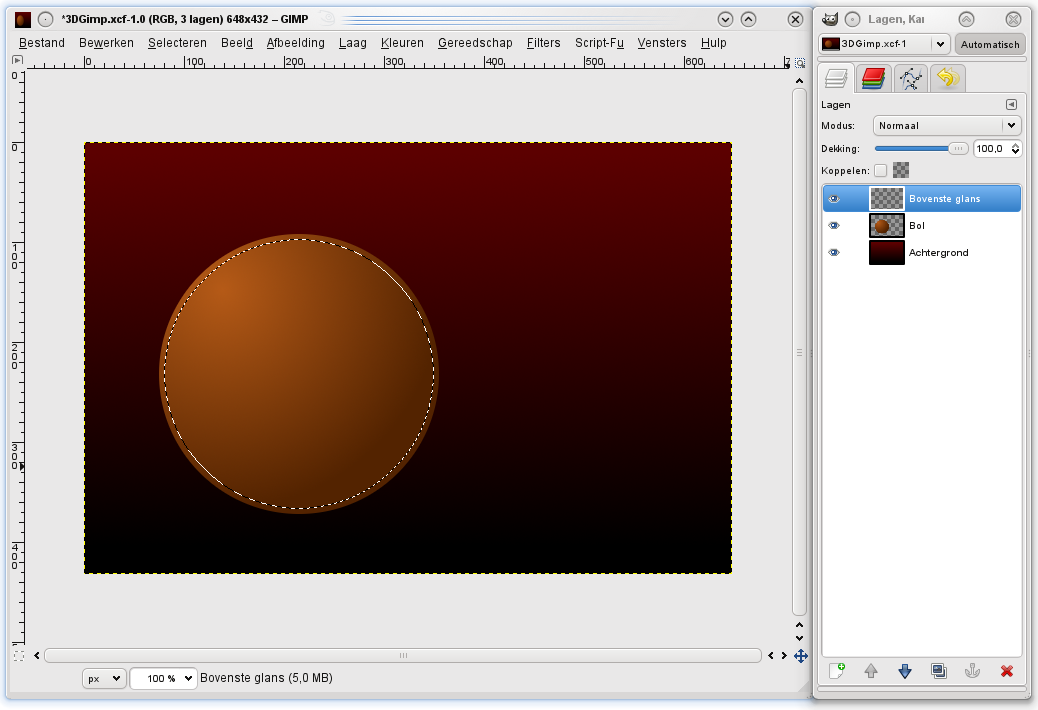
Om het bovenste deel van de selectie af te zonderen ga je een andere selectie van de huidige selectie aftrekken (verminderen).
Met een huidige gekrompen selectie en het het Ovale selectie gereedschap nog steeds actief, klik je op de knop Van huidige selectie aftrekken (derde knop in de instellingen voor de Ovale selectie).
Sleep de muiswijzer diagonaal van linksboven naar rechtsonder de huidige selectie.
Na het lossen van de muisknop merk je dat enkel het verschil van de pas getrokken selectie en de huidige selectie overblijft.
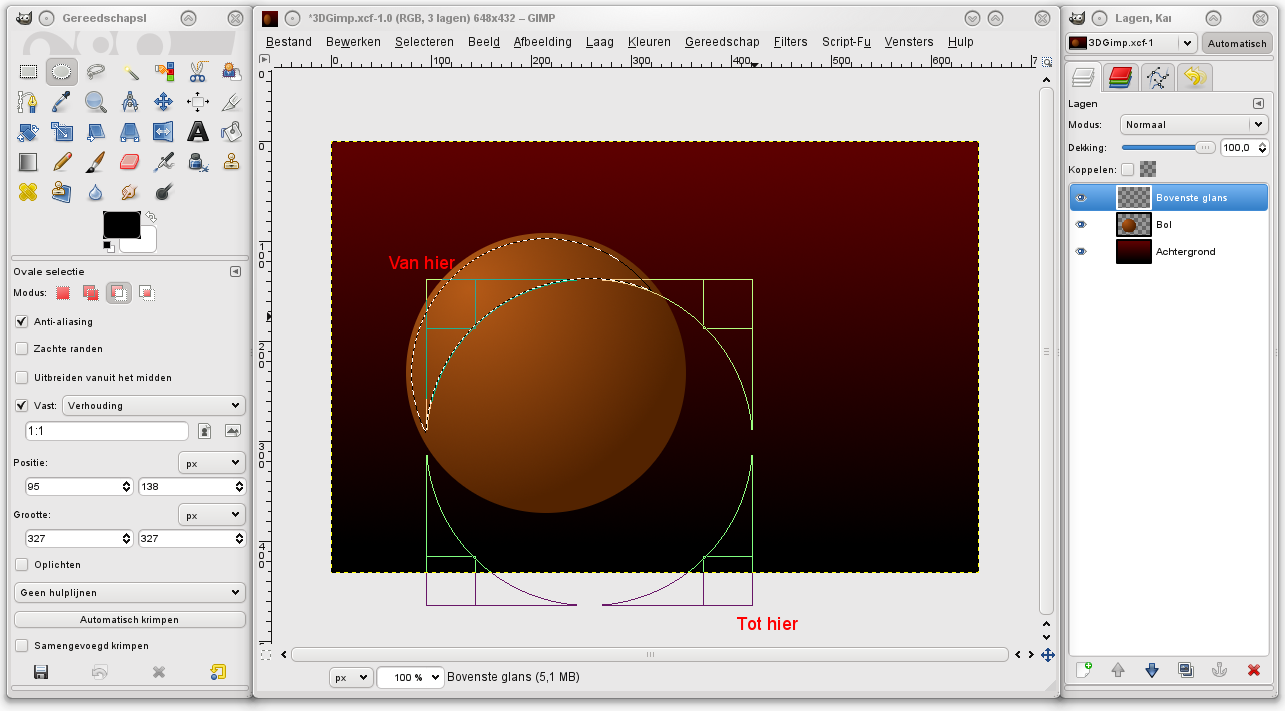
Nu ga je de selectie inkleuren met een kleurverloop.
Gebruik als voorgrondkleur wit.
Klik op het Kleurverloop (voorbeeldpictogram met kleurverloop van wit naar bruin) en verander de kleurverloop van VG naar AG (RGB) naar VG naar Transparant.
Het voorbeeldpictogram toont dan een kleurverloop van wit naar transparant (blokjes).
De Vorm van het kleurverloop moet je op Radiaal (vanuit het centrum) instellen.
Sleep de muis vanuit het midden van de huidige selectie diagonaal naar rechtsboven.
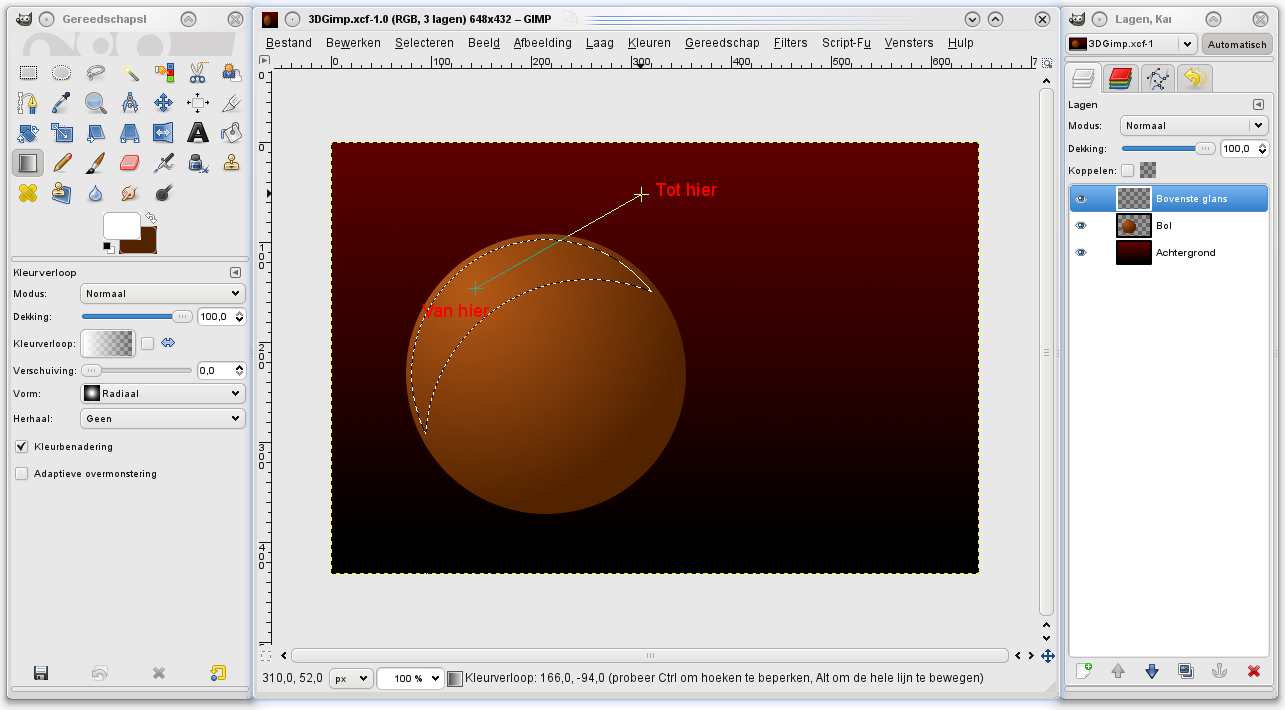
Je bent klaar met de laag Bovenste glans.
M.a.w. hef de selectie op door in het menu Selecteren de opdracht Niets (Ctrl+Shift+A) uit te voeren.
Om het 3D uitzicht nog te verbeteren, ga je de bol onderaan ook wat glans geven.
Maak daarvoor een laag met de naam Onderste glans aan.
Daar de bol niet meer geselecteerd is, moet je deze opnieuw selecteren.
Daarvoor selecteer je in het venster Lagen de laag Bol.
Klik met de rechtermuisknop op de laag Bol en voer de opdracht Alpha naar selectie uit.
Daarmee kan je in GIMP dus alles wat in een laag niet doorschijnend is, selecteren.
Dit is in ons geval de bol.
Nu de bol geselecteerd is, selecteer je de laag Onderste glans.
Laat de huidige selectie opnieuw 5 beeldpunten krimpen.
Zonder met behulp van het gereedschap Ovale selectie in de Modus Van huidige selectie aftrekken het onderste van de bol af.
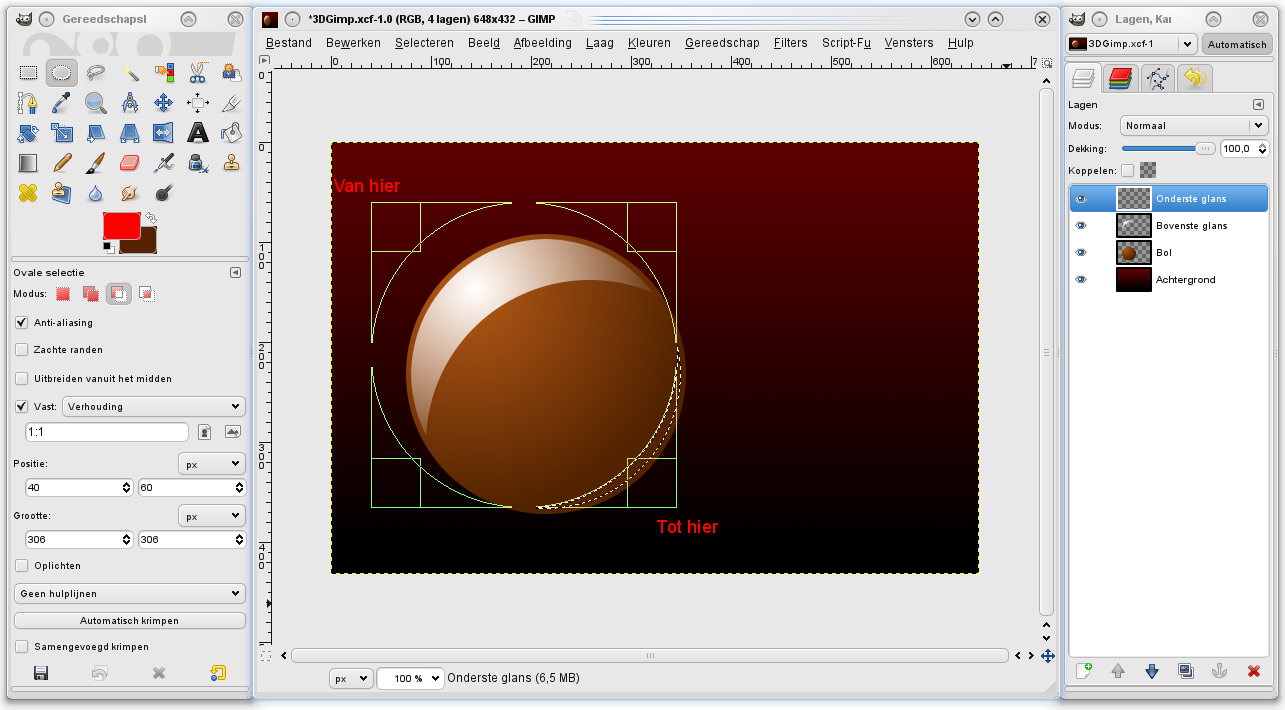
Vul de huidige selectie met een radiaal kleurverloop van wit naar transparant.
In de volgende stap ga je de glans aanpassen aan de kleuren van de bol.
Selecteer daarvoor in het Lagen venster de laag Bovenste glans.
Verander de Modus van de laag Bovenste glans van Normaal naar Overheen leggen.
Verander de Modus van de laag Onderste glans eveneens naar Overheen leggen.
Nu ga je het effect van de twee glans lagen versterken.
Selecteer de laag Onderste glans.
Klik op de knop De laag dupliceren en toevoegen aan de afbeelding (vierde knop onderaan het paneel lagen).
Dupliceer daarna de laag Bovenste glans.
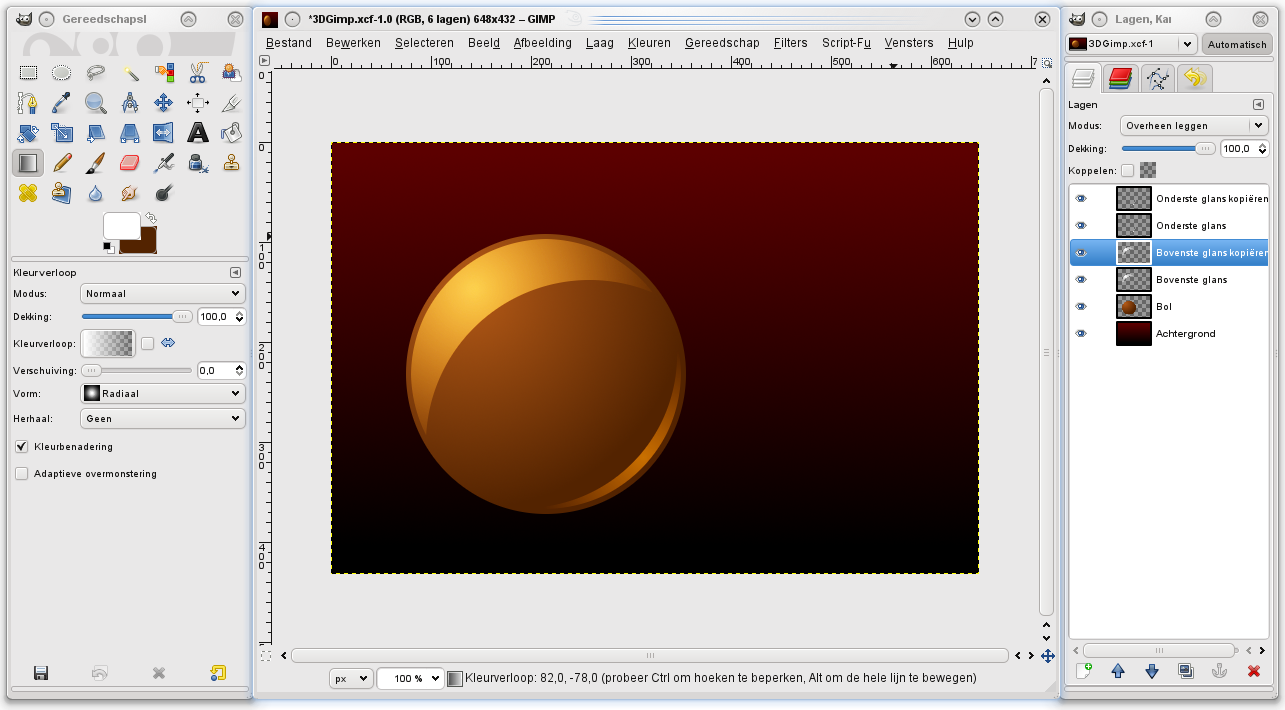
Nu ga je wat lichteffecten toevoegen.
Voeg daarvoor een extra laag met de naam Lichteffect toe.
De laag moet boven alle andere lagen komen, m.a.w. desnoods verplaats je de laag met de Pijlknoppen onderaan het Lagen paneel.
Maak bovenaan de bol een cirkelvormige selectie met het gereedschap Ovale selectie in de Modus Huidige selectie vervangen.
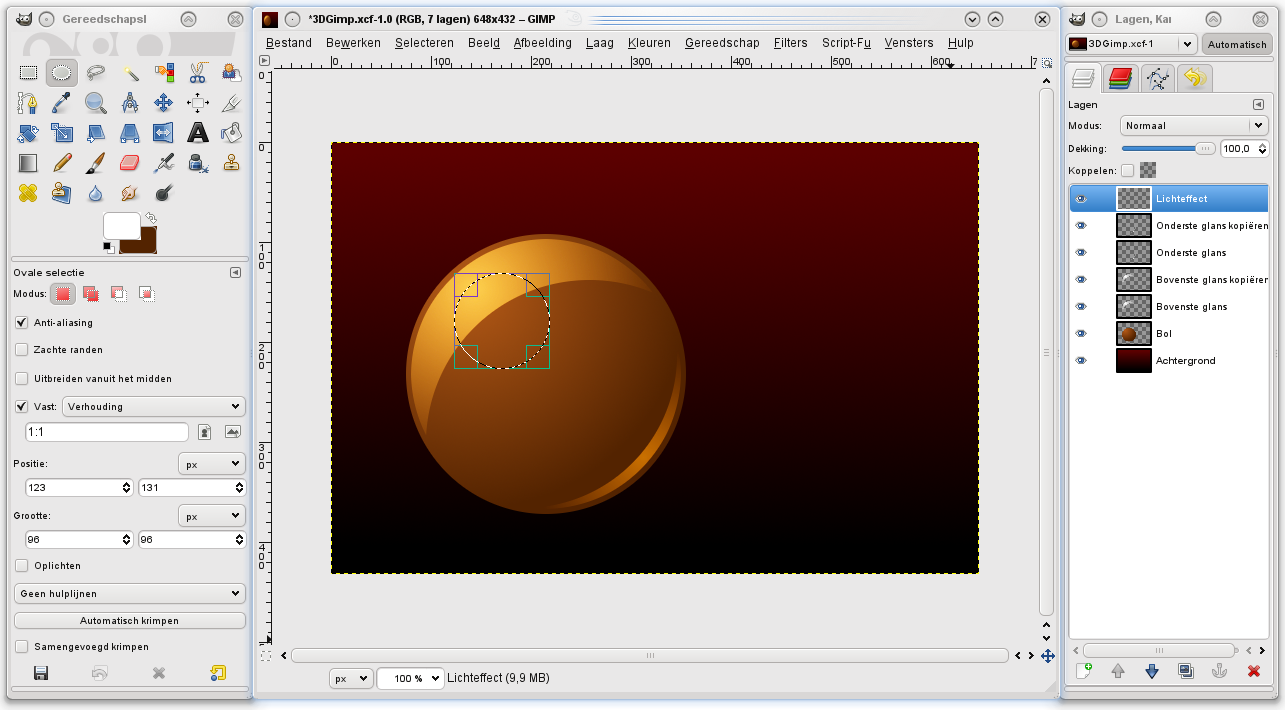
Klik met de rechtermuisknop in de huidige selectie en voer de opdracht Selecteren > Verzachten... uit.
Verzacht de selectierand met 50 beeldpunten.
De selectie verkleinde daardoor een klein beetje.
Activeer het gereedschap Emmer (Shift+B).
Zorg voor een witte voorgrondkleur.
Klik in de huidige selectie.
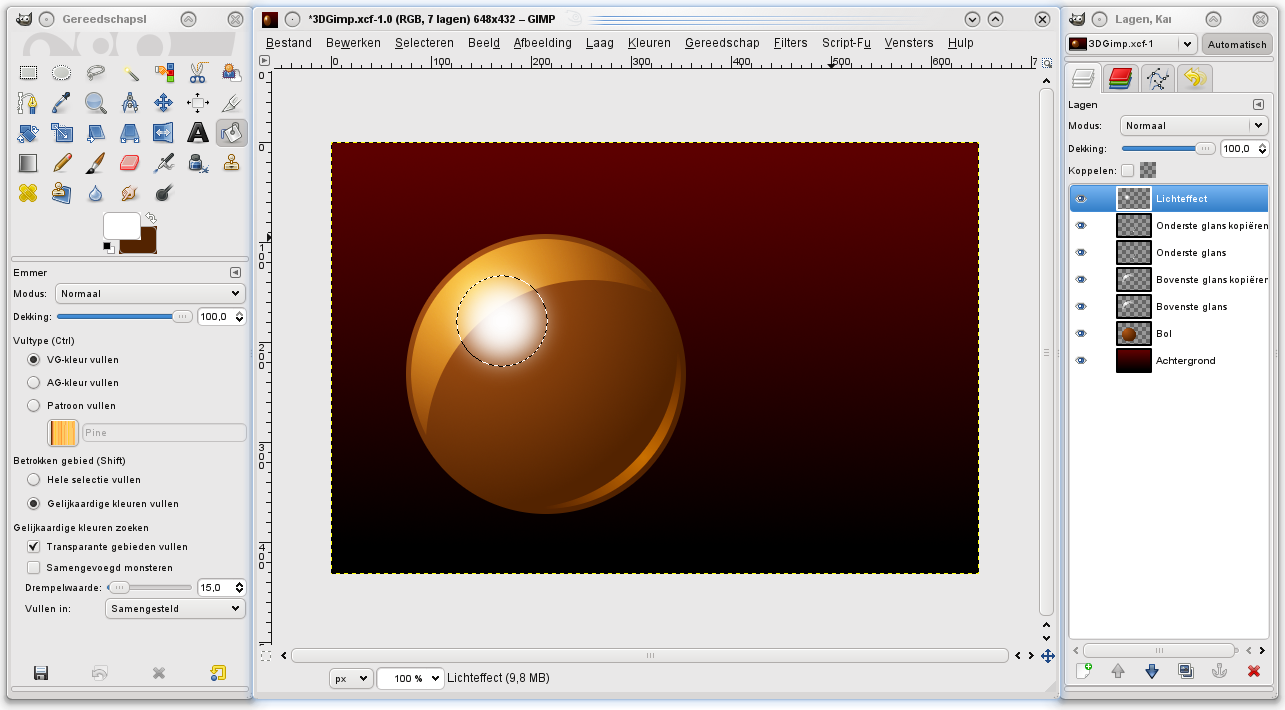
Dit ging vlot.
Maak nog zo'n lichteffect, maar nu kleiner.
Maak daarvoor een nieuwe laag met de naam Klein lichteffect.
Volg dezelfde werkwijze om de selectie te verzachten en op te vullen.
Hoewel het lichteffect kleiner is, mag je de selectierand ook met 50 beeldpunten verzachten.
Nadien verander je de Modus van de twee lichteffect lagen naar Overheen leggen.
Dupliceer één of beide lichteffect lagen om de lichteffecten indien nodig te versterken.
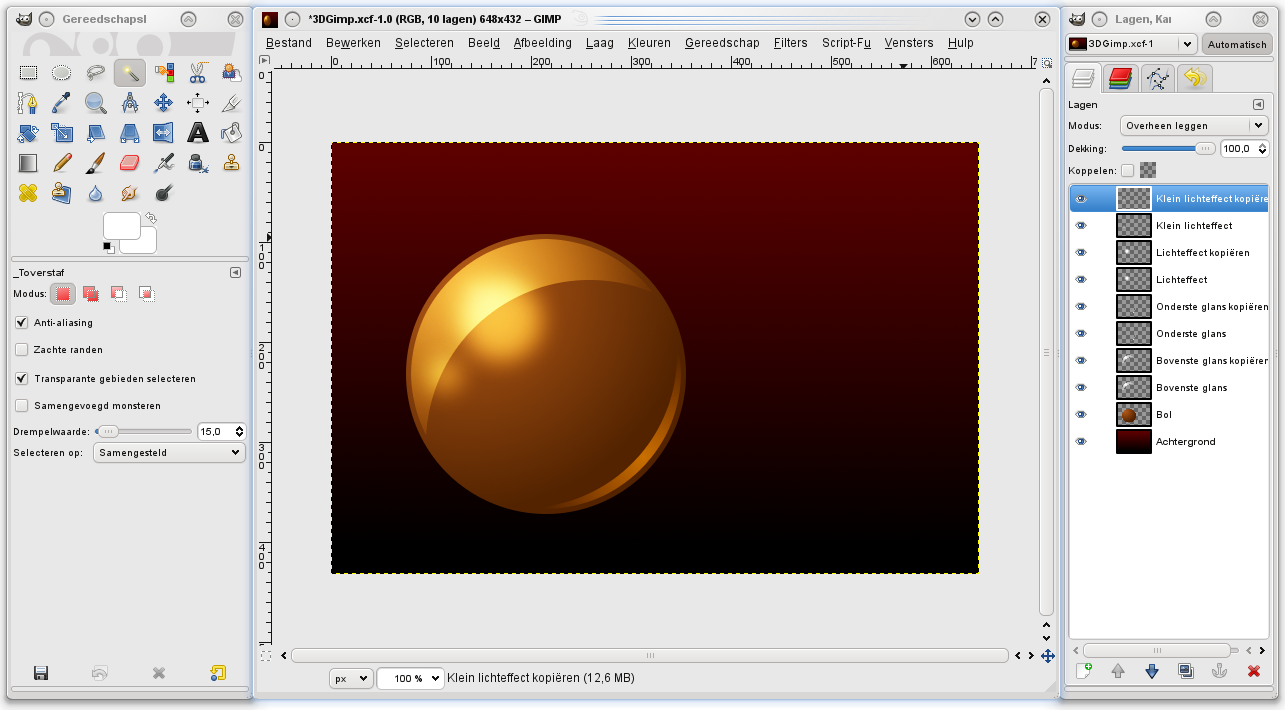
De bol begint al vorm te krijgen, maar er ontbreekt nog wat schaduw en volume.
Daarvoor ga je de lichtverdeling op de bol wat versterken.
Selecteer daarvoor de Bol laag en dupliceer ze.
De gedupliceerde laag wordt automatische de huidige (actieve) laag.
Klik met de rechtermuisknop op de gedupliceerde laag in het Lagen venster en voer de opdracht Alpha naar selectie uit.
De bol is terug geselecteerd.
Klik met de rechtermuisknop op de selectie en voer de opdracht Selecteren > Krimpen uit.
Krimp de selectie met 50 beeldpunten.
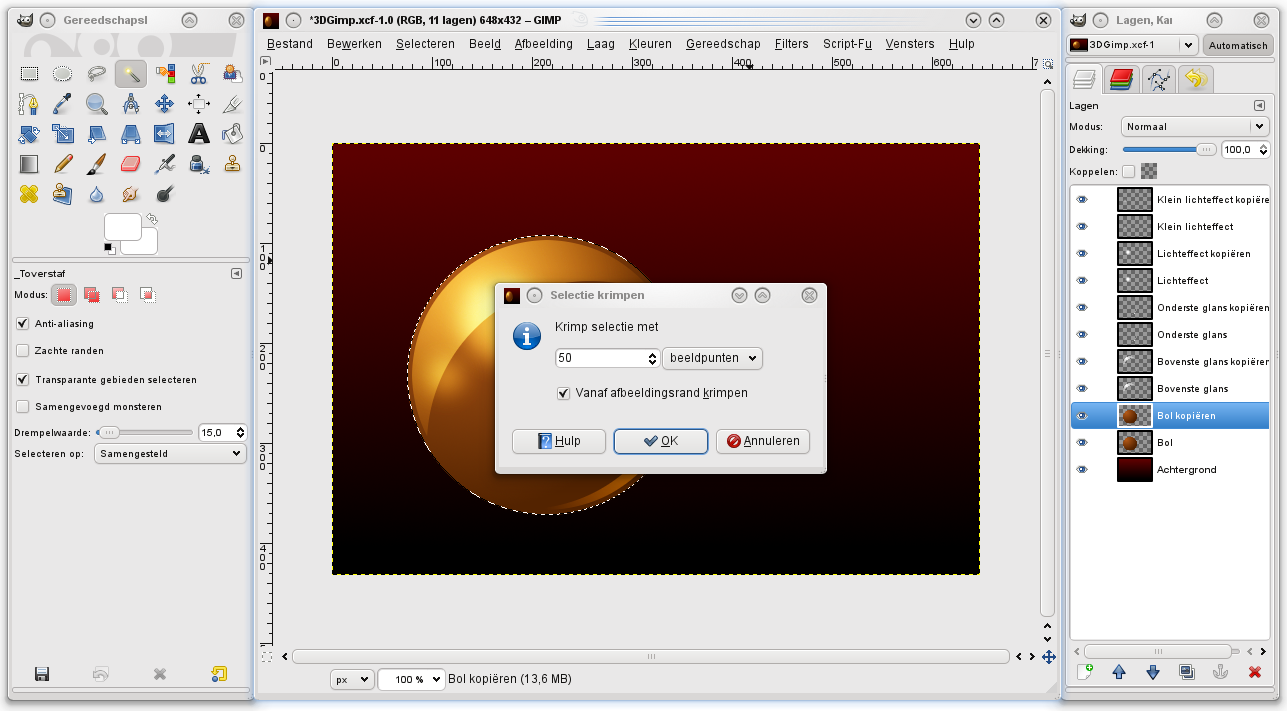
Om de verkleinde selectie te verplaatsen, klik je met het nog steeds actieve Ovale selectie in de huidige selectie en verplaats je de huidige selectie met de vier pijlen muiswijzer naar links boven in de bol (het licht komt immers van links boven de bol).
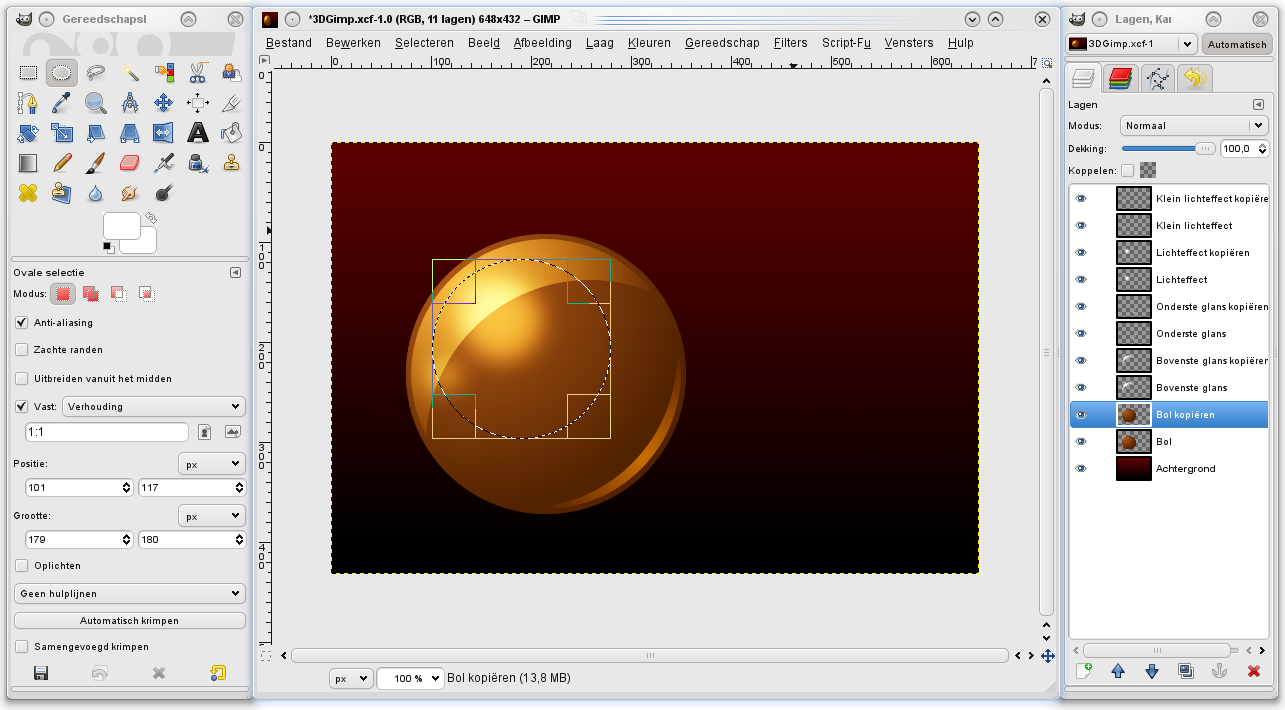
Eigenlijk moet de oppervlakte buiten de selectie donkerder worden.
M.a.w. de selectie moet omgekeerd worden (alles buiten de cirkelvormige selectie moet geselecteerd worden).
Daarvoor klik je met de rechtermuisknop in de huidige selectie en voer je de opdracht Selecteren > Inverteren uit.
Let op de marcherende mieren aan de rand van de afbeelding.
Klik nogmaals met de rechtermuisknop op huidige selectie en voer de opdracht Selecteren > Verzachten uit.
Verzacht de selectierand met 100 beeldpunten.
Om de huidige selectie donkerder te maken, klik je met de rechtermuisknop op de huidige selectie en voer je de opdracht Kleuren > Helderheid / contrast uit.
Pas de helderheid en het contrast aan tot je de juiste donkere tint buiten de cirkel krijgt.
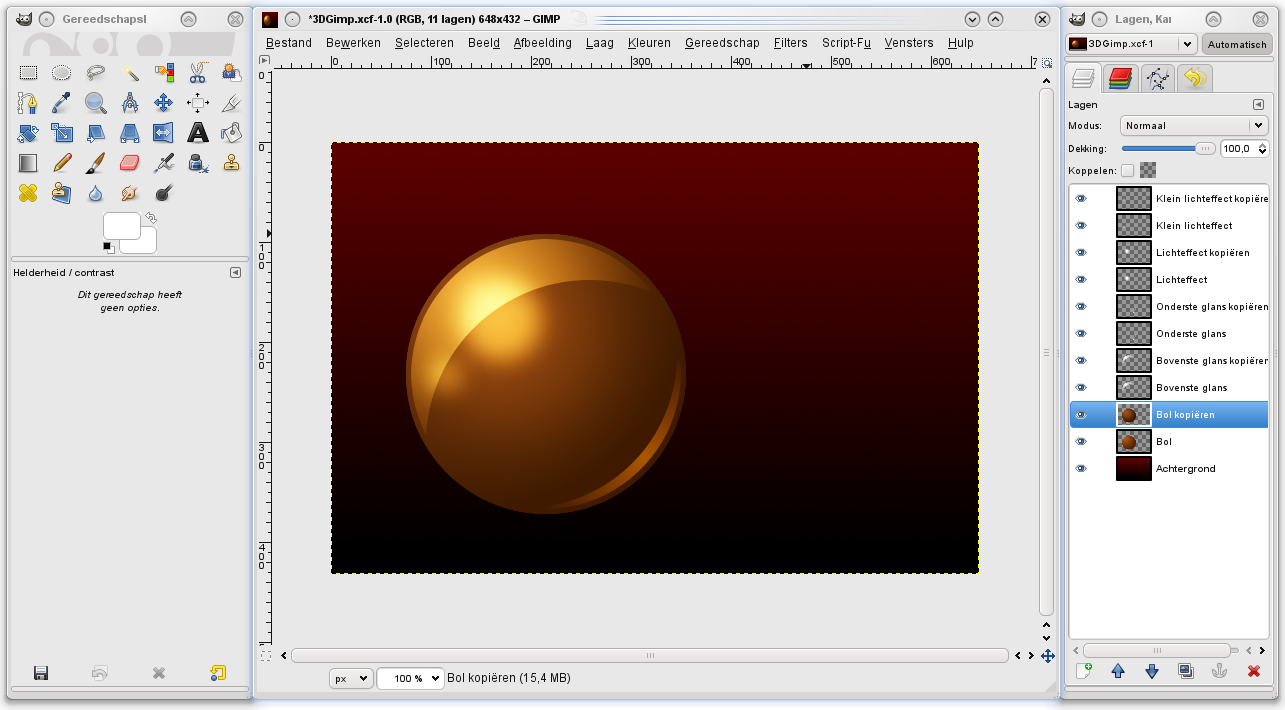
Nu de bol af is, kan je meerdere van deze bollen aanmaken.
Dit kan door de werkwijze voor elke nieuwe bol te herhalen of door de reeds aanwezige bol te dupliceren.
De tweede werkwijze lijkt me sneller.
Daarvoor ga je de lagen van de afgewerkte bol samenvoegen.
Klik op het oogje van de laag Achtergrond in het Lagen venster.
Je ziet op het scherm nu nog enkel de bol, de rest wordt transparant (blokjes).
Klik met de rechtermuisknop op een laag in het Lagen venster en voer de opdracht Zichtbare lagen samenvoegen uit.
Bevestig de voorgestelde instellingen voor het samenvoegen.
Klik op de plaats waar het oogje stond om de laag Achtergrond terug zichtbaar te maken.
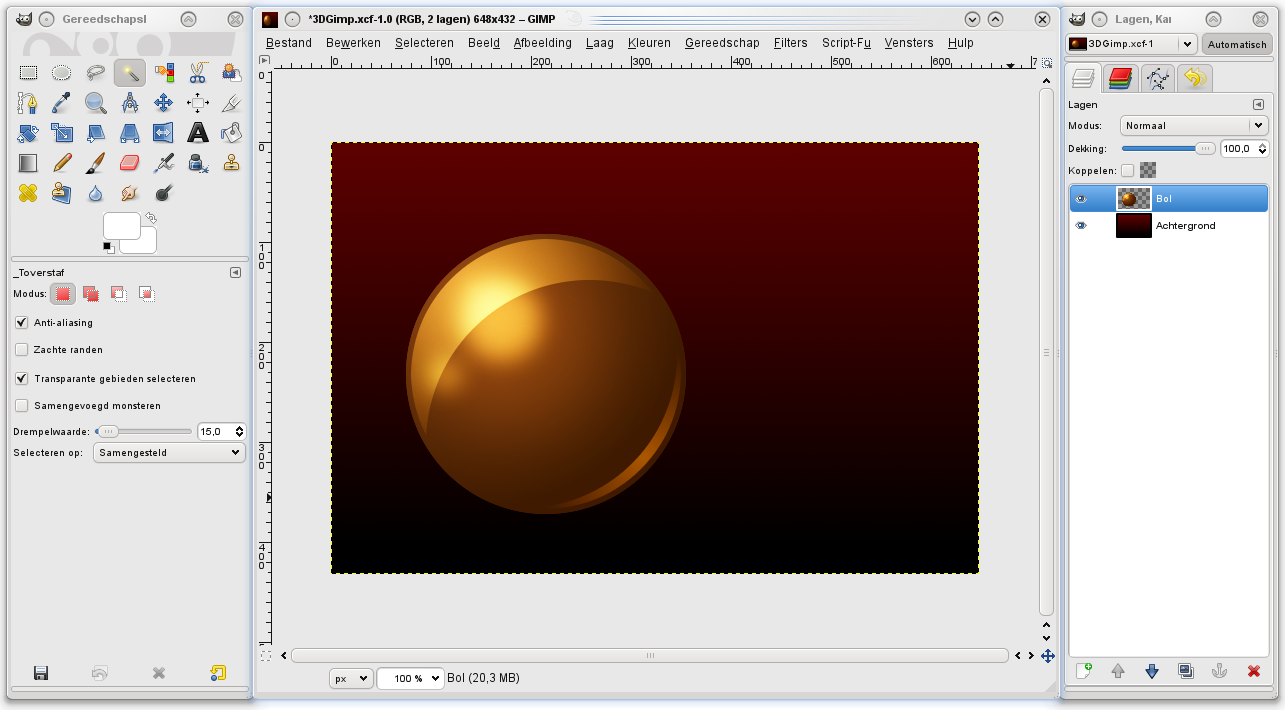
Dupliceer de samengevoegde laag Bol.
Selecteer de originele laag Bol.
Deze laag bevindt zich onder de laag Bol kopiëren.
Selecteer het gereedschap Verplaatsen (pictogram met vier pijlen) (M).
Activeer in de opties van het gereedschap Verplaatsen de instelling Actieve laag verplaatsen.
Versleep met de muis de laag Bol naar rechts en naar boven.
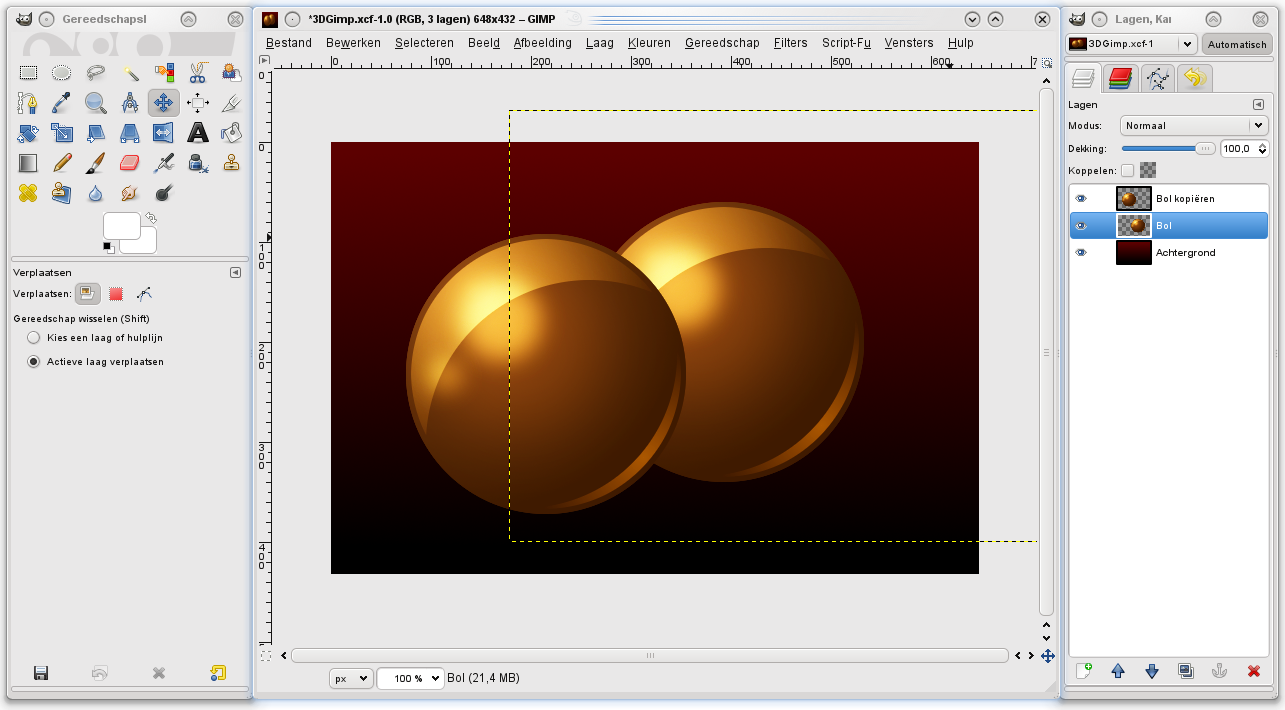
Om het tafereel wat diepte te geven, ga je de achterste bol verkleinen.
Selecteer het gereedschap Schalen (Shift+T).
Activeer de Schalen optie Verhouding behouden.
Klik op de te schalen laag in het afbeeldingsvenster.
Schaal en positioneer de afbeelding door de grepen (vierkanten en centrale cirkel) te verslepen.
Bevestig het schalen door op de knop Schalen te klikken.
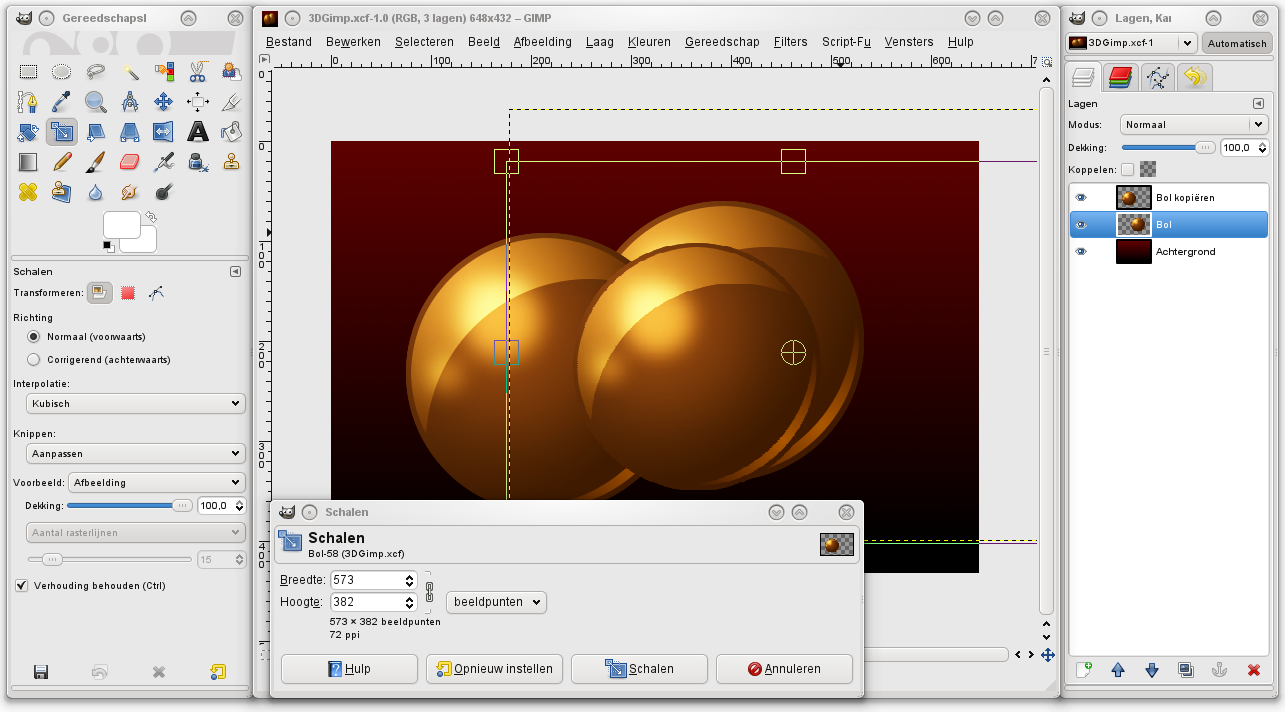
Verplaats indien nodig de laag Bol nog wat.
Pas dezelfde werkwijze toe om een derde nog kleinere bol toe te voegen.
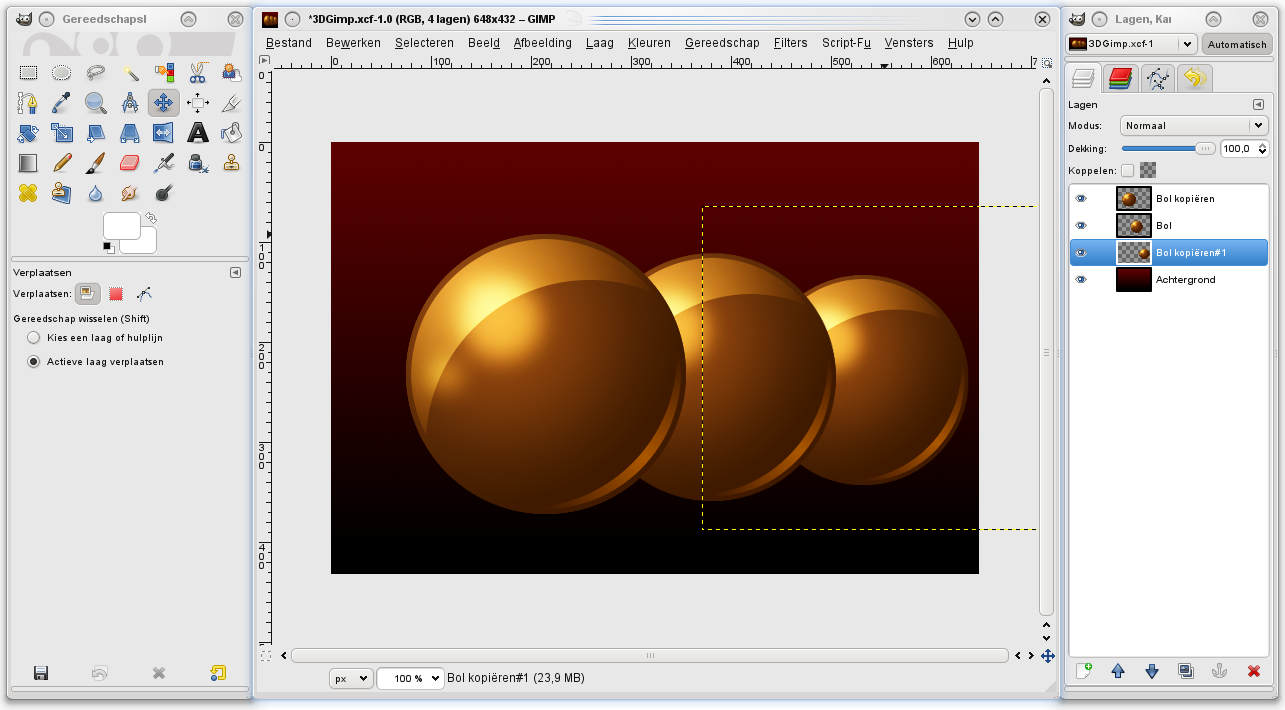
Nu de bollen klaar zijn, kan je aan een weerspiegeling werken.
Dupliceer de laag Bol kopiëren met de grootste bol.
Verplaats de gedupliceerde laag met de pijlknoppen in het Lagen venster tot onder de laag Bol kopiëren.
Selecteer het gereedschap Spiegelen (Shift+F).
Verander de spiegelrichting naar Verticaal.
Klik op de afbeelding om de huidige laag te spiegelen.
Verplaats de laag met de gespiegelde bol tot deze juist onder de originele bol staat.
Herhaal deze werkwijze voor de resteren de twee bollen.
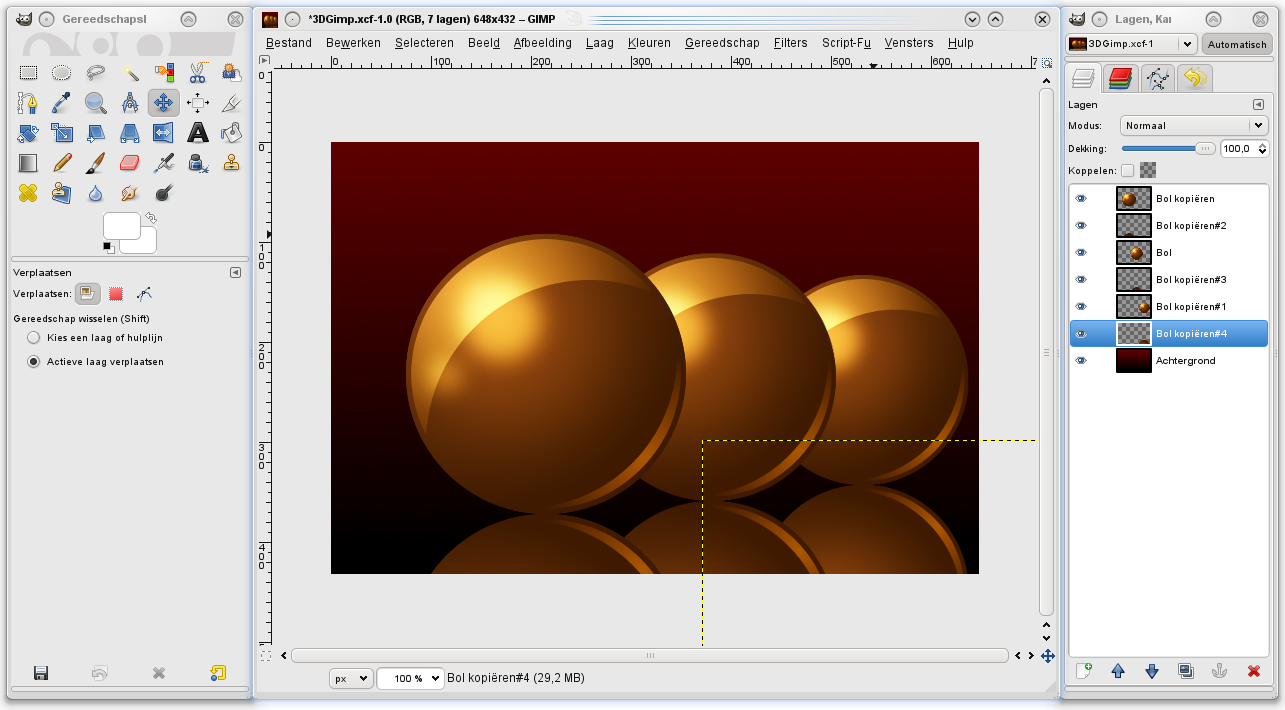
Om de weerspiegeling wat realistischer te maken, selecteer je elke laag met een gespiegelde bol.
Klik met de rechtermuisknop op de laag in de afbeelding en voer de opdracht Kleuren > Helderheid / contrast uit.
Maak zo elke laag met een gespiegelde bol donkerder.
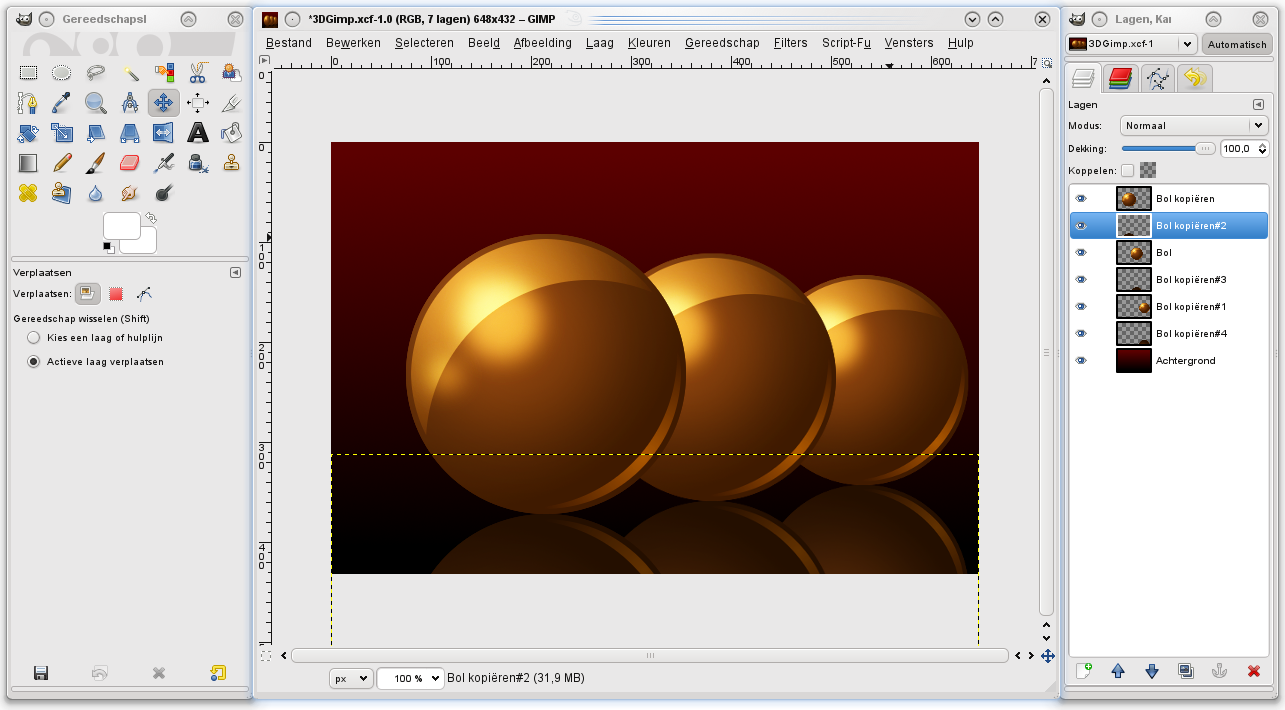
Na de weerspiegeling ga je de scherptediepte (Depth of Field - DoF) aanpakken.
De achterliggende voorwerpen maak je daarvoor waziger.
Deze techniek laat ook toe om de toeschouwer zijn aandacht naar het scherpe voorwerp te trekken (hier onze grote bol op de voorgrond).
Daarvoor ga je eerst elke bol en zijn weerspiegeling samenvoegen.
Klik in het Lagen venster op de oogjes tot je enkel een bol en zijn spiegeling in het afbeeldingsvenster ziet (ook de achtergrond mag niet zichtbaar zijn).
Klik met de rechtermuisknop op een laag en voer de opdracht Zichtbare lagen samenvoegen uit.
Herhaal dit voor de resterende bollen.
Maak de vier overblijvende lagen terug zichtbaar.
Selecteer de laag met de middelste bol.
Voer in met menu Filters > Vervagen de opdracht Gaussiaans vervagen uit.
Gebruik zowel Horizontaal als Verticaal een Vervaginsstraal van 10 beeldpunten.
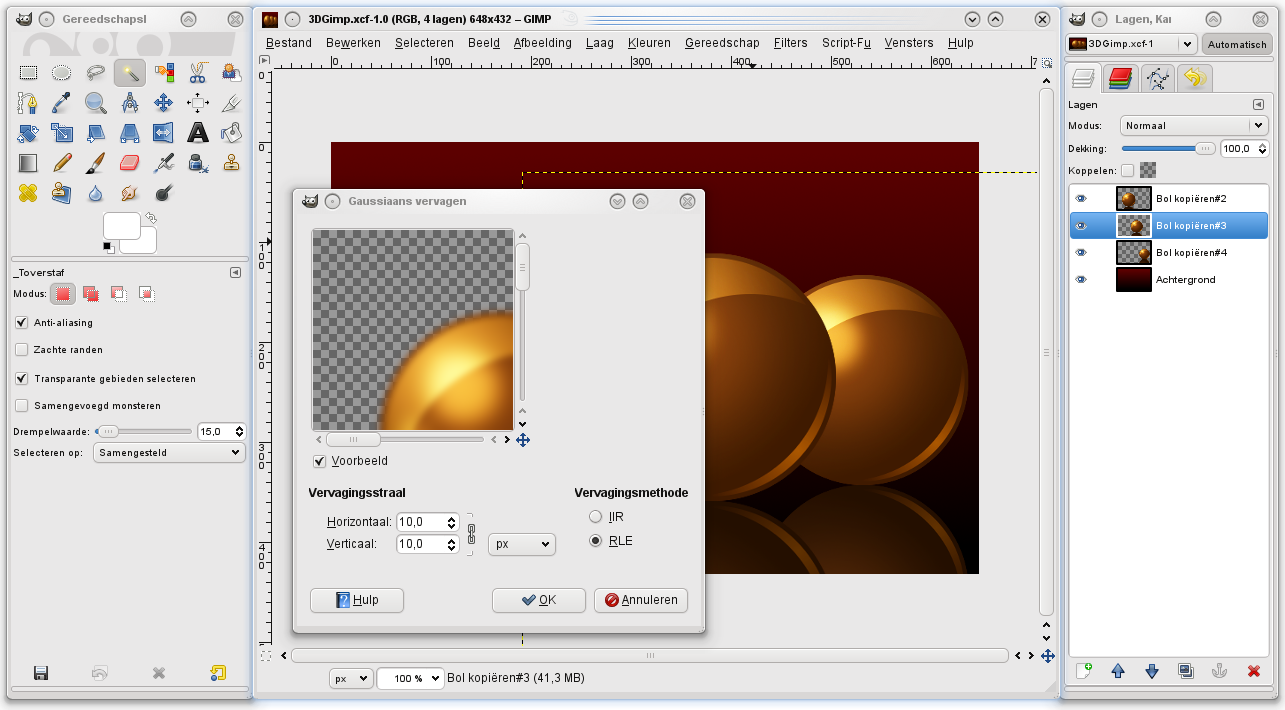
Herhaal deze werkwijze om de derde bol nog meer te vervagen.
Voeg uiteindelijk alle lagen samen.
Experimenteer in het menu Kleuren wat het de Helderheid / contrast en Curves instellingen en probeer zo de afbeelding te verbeteren.
Als toetje gebruik je in het menu Filters > Licht en schaduw de opdracht Overstraling.
Daar uw creatie klaar is, kan je het origineel opslaan in het XCF formaat (misschien wil je er later nog aan werken) en in het JPG of PNG formaat om uw creatie door anderen te laten bewonderen.
