IV Externe toegang
Vroeger had je systemen zoals MS-DOS, die met tekstuele opdrachten konden worden opgedragen om dingen te doen met je bestanden. Op Unix-systemen is dat ook altijd zo geweest, met dat verschil dat je er ook over afstand op kon aanmelden. Handig voor de systeembeheerder die niet naar een systeem toe hoefde te lopen om het in te stellen. Gemakkelijk ook voor het beheer van webservers die op grote afstand zijn opgesteld. Maar vooral ook gemakkelijk wanneer je snel even vanaf thuis bij je werkcomputer wilt, of omgekeerd. Vooral omdat je vanaf de opdrachtregel ook gewoon grafische programma's kunt opstarten!
1 SSH: Secure SHell, modern veilig
Vroeger gebruikte men voor dit soort 'remote access' de programma's telnet om aan te melden op een systeem op afstand en het File Transfer Protocol FTP om bij de bestanden op een systeem op afstand te kunnen. Dat was in een tijd dat iedereen nog lief was en het internet alleen betrouwbare sujetten huisveste. Kortom, dat is lang geleden.
Je systeembeheerder op het werk zal je ongetwijfeld kunnen uitleggen wat er mis is met telnet en FTP en hij heeft groot gelijk, want met deze toepassingen vliegt je wachtwoord ongecodeerd over het netwerk. Iedereen die dat netwerkverkeer opvangt kan daar misbruik van maken en bijvoorbeeld onder jouw naam op het bedrijfsnetwerk inloggen. Logisch dus dat je systeembeheerder je niet gaat helpen als je met telnet of FTP wilt inloggen op het bedrijfsnetwerk.
Gelukkig is er een veilige vervanger en die heet SSH. Dat is kort voor Secure SHell. Dit is te krijgen in een commerciële versie met ondersteuning, wat je werkgever op prijs zal stellen, of het is te krijgen als open source software zonder kosten.
Vroeger was hier geen onderscheid in, maar toen de commerciële tak tot bloei kwam, heeft de open source gemeenschap de laatste vrije versie opgepakt en verder ontwikkeld als open source product.
 SSH
is bruikbaar op elk modern systeem. Het is zelfs zo populair dat het
standaard wordt bijgeleverd bij bijna elk systeem. Linux, alle
BSD-systemen en ook Mac OS X hebben allemaal de open source variant
aan boord. Eigenlijk komt alleen Windows nog met standaard niet meer
dan telnet en FTP. Gelukkig is ook voor Windows uitstekende software
te downloaden die ook nog eens intuïtief werkt: bestanden overzetten
is een sleepactie naar een venster, aanmelden ziet er weinig anders
uit dan een telnet-verbinding.
SSH
is bruikbaar op elk modern systeem. Het is zelfs zo populair dat het
standaard wordt bijgeleverd bij bijna elk systeem. Linux, alle
BSD-systemen en ook Mac OS X hebben allemaal de open source variant
aan boord. Eigenlijk komt alleen Windows nog met standaard niet meer
dan telnet en FTP. Gelukkig is ook voor Windows uitstekende software
te downloaden die ook nog eens intuïtief werkt: bestanden overzetten
is een sleepactie naar een venster, aanmelden ziet er weinig anders
uit dan een telnet-verbinding.
Pluspunten aan SSH
De grote pluspunten aan SSH zijn codering van de verbinding en het authenticeren van de andere kant. Een gewoon netwerk werkt als uilenpost, waarbij anderen weleens je netwerkverkeer kunnen onderscheppen. Bijvoorbeeld je buurman als je via de kabel aangesloten bent, of iemand anders in de buurt als je een etherLAN gebruikt. En als je dus wachtwoorden verstuurt, dan kan iemand zich vervolgens voor jou uitgeven. Om daar paal en perk aan te stellen wordt alle verkeer tussen de eindpunten van de verbinding door SSH gecodeerd. Alleen het systeem vanwaar je de verbinding opzet en het systeem waarheen je die opzet, kunnen daardoor begrijpen wat je intikt.
Om zeker te stellen dat wat je intikt op de goede plek terecht komt (dat is zeker nuttig als je wachtwoorden gaat intikken) zal SSH controleren dat aan de andere kant van de verbinding niet iemand zit die zich voordoet als iemand anders (dat gebeurt natuurlijk voordat je wachtwoord wordt opgestuurd). Deze controle wordt gedaan door een sleutel van de andere kant te controleren en die te vergelijken met iets dat lokaal onthouden wordt. Klopt dat, dan hoor je niets, anders schreeuwt SSH moord en brand.
De code van SSH is uitentreuren gecontroleerd en men gelooft algemeen dat het veilig is daarlangs toegang te bieden tot een computer. Mits je natuurlijk wel een goed wachtwoord kiest om mee in te loggen, want zwakke wachtwoorden zijn nog altijd een belangrijke bedreiging voor de veiligheid van netwerken.
SSH op het werk
Als je systeembeheerder het wel ziet zitten om je toegang te verlenen via SSH, dan kan hij dat het beste opzetten op een Unix systeem; bijvoorbeeld een Linux machine die je email en bestanden van de centrale file server kan benaderen en waarop het programma 'sshd' draait om aan te melden. Het is bovendien mogelijk om eisen te stellen aan wachtwoorden voor toegang. Met een pakketje genaamd 'cracklib' kunnen zwakke wachtwoorden worden blootgelegd voordat een inbreker dat doet. Kort en goed, de systeembeheerder op je werk krijgt de mogelijkheid om je toegang veilig te houden. Het is dan wel aan te bevelen dat hij bijblijft met de nieuwste patches of updates en met name die op de sshd software.
Om toegang van buitenaf toe te
staan, kan het nodig zijn dat je systeembeheerder de firewall
afregelt om poort 22/tcp toe te staan naar de machine waarop sshd
draait. In de meeste standaard configuraties staat die poort open,
omdat SSH veilig genoeg is. Andersom is er geen enkele reden om een
werknemer te verbieden op een computer op het internet diezelfde
poort 22/tcp aan te spreken. Als je thuis wilt kunnen aanmelden, heb
je die mogelijkheid immers nodig; meestal zal dat echter gewoon open
staan.
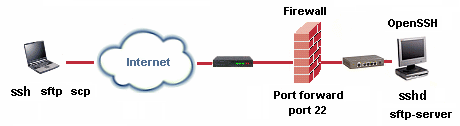
Zoals je systeembeheerder dit op het werk kan regelen, kun je het thuis ook opzetten. Vermoedelijk is het daar allemaal wat simpeler, gewoon omdat thuisnetwerken doorgaans simpeler zijn. En zo je wilt, kun je vrienden en familie natuurlijk ook een aanmeld mogelijkheid op jouw thuiscomputer bieden middels SSH. Hiervoor hoef je eigenlijk alleen online te zijn en sshd te draaien. Hoe het inloggen werkt zie je hieronder.
Van start met SSH
Wanneer je SSH gebruikt vanaf Linux, dan roep je het aan op de opdrachtregel, met
ssh
account@computer.bedrijf.be
Hierin vervang je computer.bedrijf.be door de naam of het IP-nummer van de computer waarop sshd draait en account door de naam van het account waarop je wilt inloggen. Als het account van waaruit je komt dezelfde naam heeft, mag je account@ weglaten. Wanneer je dat voor het eerst doet zie je iets als
The
authenticity of host 'computer.bedrijf.be (123.123.1.123)'
can't be established.
RSA key fingerprint is
42:27:02:03:07:63:4d:7d:48:e1:fd:9e:b9:97:28:9e.
+--[ RSA
1024]----+
|++*.ooo |
|.o +.o.. ||
..+.. |
| o o. |
| . S. |
|
.. o |
| +. . |
| ....o |
|
.E... |
+-----------------+
Are you sure you want to
continue connecting (yes/no)?
Dit is een waarschuwing: SSH kent het systeem waarop je aanmeldt nog niet. Tenminste, niet vanuit het account van waaruit je nu probeert aan te melden. Ter controle krijg je nu een code die dient als identificerende vingerafdruk voor het nieuwe systeem. In theorie kun je die bij je systeembeheerder navragen, in de praktijk is dit het punt waarop je even nadenkt en concludeert 'inderdaad, daar ben ik nog niet eerder op aangemeld dus dit klopt'. Als deze melding aldus beredeneerbaar is, tik je 'yes' en ga je door.
De identificatie van het systeem op afstand wordt opgeslagen, dus tot deze melding weer optreedt voor dit systeem hoef je je er geen zorgen over te maken. Dat zie je ook:
Warning:
Permanently added 'computer.bedrijf.be' (RSA) to the list of known
hosts.
De bedrijfscomputer is hiermee
geregistreerd in jouw account op je eigen systeem. Nu volgt het
intikken van een wachtwoord, zoals je dat gewend bent van telnet en
beland je in een opdrachten-omgeving. Alles wat je nu intikt wordt
uitgevoerd op het systeem op afstand; start je daar dus een mailer of
bestandsbeheerder op, dan draait dat op de computer op afstand.
Tik
je een & achter de opdracht dan wordt het zelfs als
achtergrondproces gestart, zodat je de opdrachtregel meteen
terugkrijgt. Het enige wat je wel even moet weten is welke opdrachten
je moet ingeven om een programma te starten.
Als SSH het trouwens niet meteen doet, dan moet je even nakijken of je het pakket openssh al geïnstalleerd hebt staan en de server sshd gestart is.
Bestanden overzenden
Voor het verzenden van bestanden bestaan een paar hulpprogramma's die allemaal draaien binnen een soort SSH-verbinding. Een programma dat qua gebruik sprekend op het oude FTP lijkt is SFTP, kort voor secure FTP. De meeste mensen prefereren echter het gebruik van SCP, kort voor secure copy, wat erg lijkt op de gewone cp opdracht maar dan met toegevoegde computernamen:
scp *.txt
account@computer.bedrijf.be:notities
Hiermee instrueer je je computer om een SSH-verbinding op te bouwen, specifiek voor het overseinen van de *.txt bestanden op je lokale schijf naar de map notities/ die wordt gezocht vanuit de Persoonlijke map van het account op de computer op afstand.
KDE en SCP
Vanaf KDE 3.1 wordt SCP standaard ondersteund door KDE. Zo krijg je toegang tot het volledige bestandssysteem zonder een (NFS, Samba) server op te zetten.
Het gebruik is verschrikkelijk
eenvoudig: open een Dolphin venster (of gebruik de Alt-F2 dialoog) en
typ 'fish://account@computer.bedrijf.be' (of
'fish://account@123.123.123.12' als je gebruik maakt van het IP adres
van de remote computer).
kio_fish zal naar het wachtwoord vragen
als er een wachtwoord nodig is en je komt terecht in de persoonlijke
map op de computer op afstand. Je kunt het bestandssysteem op afstand
nu beheren zoals je dat met Dolphin steeds hebt gedaan.
Tips en trucs
Wanneer je sshd de eerste maal opstart, dan duurt dat vrij lang. Dat komt doordat dan sleutels voor de identificatie worden aangemaakt. Dat gaat vanzelf en het gebeurt alleen de eerste maal. Wanneer je bij het aanmelden een boodschap ziet als:
@@@@@@@@@@@@@@@@@@@@@@@@@@@@@@@@@@@@@@@@@@@@@@@@@@@@@@@@@@@
@
WARNING: REMOTE HOST IDENTIFICATION HAS CHANGED!
@
@@@@@@@@@@@@@@@@@@@@@@@@@@@@@@@@@@@@@@@@@@@@@@@@@@@@@@@@@@@
IT
IS POSSIBLE THAT SOMEONE IS DOING SOMETHING NASTY!
Someone could
be eavesdropping on you right now (man-in-the-middle attack)!
It
is also possible that the RSA host key has just been changed.
The
fingerprint for the RSA key sent by the remote host
is
94:7d:bf:6f:f9:3d:79:ad:c1:4e:7f:a4:1f:9a:ff:22.
Please
contact your system administrator.
Add correct host key in
/home/account/.ssh/known_hosts
to get rid of this message.
Offending key in
/home/account/.ssh/known_hosts:1
RSA
host key for computer.bedrijf.be has changed and you have requested
strict checking.
Host key verification failed.
Dan is er gedonder aan de knikker. Een systeem doet alsof hij de naam heeft van de gezochte computer, maar hij identificeert zich onjuist. Vraag de beheerder van dat systeem of er nieuwe identificatiesleutels zijn aangemaakt, bijvoorbeeld doordat Linux opnieuw is geïnstalleerd.
Verder moet je op de opdrachtregel eens proberen een grafische opdracht te geven; bijvoorbeeld gimp of xterm. Als het goed is, krijg je dan op je lokale scherm de window als popups te zien van de programma's die op afstand draaien; krijg je echter een klacht over iets met je DISPLAY, dan moet je eens proberen of het helpt als je iets anders inlogt:
ssh -X
account@computer.bedrijf.be
Werkt dit ook niet dan moet de beheerder van sshd de optie X11Forwarding in /etc/ssh/sshd_config toestaan.
Afstanden bestaan niet meer
Het werken met SSH is even lastig, vooral het consequente gebruik van vingerafdrukken van systemen, maar het went snel genoeg en dan is het eigenlijk heerlijk: je kunt programma's draaien op afstand, je kunt er je mail lezen en bestanden naslaan en dat is zo veilig dat je systeembeheerder er geen been in hoeft te zien om je er aan te helpen. Thuiswerken is niet zo'n punt, zolang je het op de Linux-manier doet!
Screen
SSH werkt prima, er is echter een probleem. Elk programma dat gestart wordt op de remote (op afstand) computer tijdens de connectie, kan alleen blijven draaien zolang de verbinding actief blijft. Bij het sluiten van de SSH-verbinding (venster) worden alle opgestarte programma's mee afgesloten (zoals dat bij een lokale terminal ook gebeurd bij het sluiten van het terminalprogramma).
Beschouw het volgende voorbeeld. Indien je iets wenst te downloaden op de remote computer, dan moet je de SSH-sessie levend houden zolang het downloaden bezig is.
Om dit op te lossen, gebruik je Screen. Dit start en onderhoudt terminal sessies die op de achtergrond van de remote computer werken en die je kunt verbergen en terug oproepen indien nodig. Je kunt een verbinding met deze terminals opbouwen via de lokale machine maar ook via een SSH-verbinding.
Dit betekend dat je een Screen
sessie kunt starten op de computer op het werk via SSH op de computer
thuis.
Wanneer je op het werk aankomt, kun je dezelfde Screen
sessie terug activeren, terwijl je gebruik maakt van het toetsenbord
verbonden met de computer op het werk. Je kunt Screen natuurlijk ook
gebruiken om een programma op de achtergrond te starten op een lokale
computer zonder het terminal-venster open te laten staan.
De meeste distributies leveren Screen mee. Zorg dat het geïnstalleerd is op de remote computer en log dan in met SSH. Daarna start je Screen:
ssh
account@bedrijf.computer.be
screen
Het lijkt alsof er niets is veranderd. Toch begin je met een lege terminal. Je hebt een nieuwe terminal op afstand gestart die gescheiden is van de BASH-sessie die je startte bij het aanmelden met SSH. Deze terminal sessie wordt geleverd door Screen en blijft draaien op de computer, zelfs als de SSH-sessie wordt afgebroken.
Je kunt met <Ctrl><A>,
gevolgd door <D> de Screen sessie loslaten (detach) waardoor je
weer in de SSH-sessie terecht komt. Om terug naar de Screen sessie te
gaan, gebruik je de opdracht `screen -r`.
Een Screen sessie echt beëindigen doe je met de opdracht `exit`.
Je kunt meerdere Screen sessies op één en dezelfde machine laten draaien.
Opdrachten
Indien nodig installeer je de VMware Player (zie opdrachten pagina 23).
Maak een virtuele computer aan met de virtuele LiveDVD ~/Documenten/Kiwi/openSUSE-11.3-livecd-kde.i686-2.8.0.iso.
Start VMWare-player met de pas aangemaakte virtuele computer via de LiveDVD.
Nu ga je de virtuele computer gebruiken als host (de computer op afstand).
We beginnen met SSH. De LiveDVD start op zonder SSH-server, je moet de SSH-server dus zelf starten:
Start een terminal.
Met de opdracht `
sudo /etc/init.d/sshd start` start je de SSH-server op de virtuele computer.SSH-verbindingen worden enkel toegelaten als het account een wachtwoord heeft. De gebruiker linux op de LiveDVD heeft geen wachtwoord.
Maak met de opdracht `
passwd` een wachtwoord voor de gebruiker linux aan.
Het enige wat je nu nog nodig hebt om een SSH-verbinding op te zetten is het IP-adres van de virtuele computer. Deze kun je als volgt opzoeken:
Voer in een terminal de opdracht `
/sbin/ifconfig` uit.Noteer het IP-adres dat je kan vinden bij inet addr van eth0:
Minimaliseer het venster van de VMware Player.
Nu kan de fysieke computer verbinding maken met de virtuele computer via SSH.
Start Dolphin (Persoonlijke map).
Maak gebruik van het fish protocol om de virtuele computer met het hierboven gevonden IP-adres als gebruiker linux te contacteren. Noteer hier wat je in de Locatiebalk typte:
Bevestig het eerste contact met de virtuele computer op afstand.
Geef het wachtwoord in.
Hoeveel bestanden staan er in de Persoonlijke map van de gebruiker linux op de virtuele computer op afstand?
Open het bestand opensuse-kdequick_en.pdf op de virtuele computer op afstand.
Uit hoeveel pagina's bestaat deze introductie?Kopieer dit bestand naar de Bureaubladmap van de fysieke computer.
Kopieer in de omgekeerde richting het bestand ~/Documenten/Bestandsbeheer/gpl-3.0.txt naar de Persoonlijke map van de gebruiker linux op de virtuele computer op afstand.
Sluit alle vensters uitgezonderd VMware Player.
Je kunt nog veel meer als je gebruik maakt van de commandline interface (CLI, opdrachtregel) van SSH.
Start een terminal.
Welke opdracht gebruik je om een SSH-verbinding op te zetten naar de virtuele computer op afstand en je aan te melden als de gebruiker linux:
Na het intypen van het wachtwoord meld linux zich.
Gebruik de opdracht `
ls` om de inhoud van de Persoonlijke map van linux te tonen.Gebruik de opdracht `
rm gpl-3.0.txt` om het bestand gpl-3.0.txt te wissen.Controleer of het bestand wel degelijk gewist is.
Gebruik de opdracht `
more /etc/HOSTNAME` om de naam van de computer op afstand te achterhalen:Sluit de SSH-verbinding met de opdracht
Met de volgende opdracht start je een programma dat op de computer op afstand blijft lopen, zelfs als de verbinding wordt verbroken.
Plaats het venster van VMware Player terug op het scherm.
Start op de virtuele computer een SSH-sessie met de fysieke computer en meld je aan als gebruiker sntcursist.
Met de opdracht `
tail -f /var/log/Xorg.0.log` kun je de meldingen in het logboek van X Windows voor het scherm 0 volgen. Dit programma blijft lopen, je krijgt dus geen prompt meer.Sluit de SSH-verbinding door het terminal-venster te sluiten.
Start een terminal op de virtuele computer.
Start een SSH-sessie met de fysieke computer en log in als gebruiker sntcursist.
Merk je nog iets van de tail opdracht van de vorige SSH-sessie?
Start een Screen sessie.
Welke versie heeft het hier gebruikte screen programma?Volg de meldingen in het logboek Xorg.0.log.
Laat de Screen sessie los (detach).
Verbreek de SSH-verbinding.
Maak terug een SSH-verbinding met de fysieke computer.
Activeer de Screen sessie terug.
Welke opdracht is daar nog steeds bezig?
Onderbreek de lopende opdracht met <Ctrl><C>.
Beëindig de Screen sessie met de opdracht
Verbreek de SSH-verbinding.
Verlaat de terminal.
Minimaliseer de VMware Player.
Start op de fysieke computer een SSH-verbinding naar de virtuele computer.
Start xterm met de opdracht `
xterm`.
Welke foutmelding krijg je?
Met andere woorden, je kunt geen grafische programma's op de virtuele computer op afstand starten.
Verbreek de SSH-verbinding.
Welke opdracht gebruik je om een SSH-verbinding met grafische ondersteuning naar de virtuele computer op te bouwen?
Start xterm.
Welke prompt staat in het xterm venster?
Je werkt dus nu op het scherm van de fysieke computer met het programma xterm dat draait op de virtuele computer op afstand. Het leuke daarbij is dat degene die toevallig op de virtuele computer zou werken daar niets van merkt. Open het venster van de VMware Player. Zie je xterm ergens staan?
Minimaliseer het venster van VMware Player terug.
Sluit xterm.
Verbreek de SSH-verbinding.
Sluit het Terminalprogramma.
Start xterm op de fysieke computer.
Met welke prompt werk je nu?
Wat als de computer op afstand wordt geherinstalleerd waardoor zijn identificatie veranderd.
Maak een SSH-verbinding naar de computer waarop je werkt (van de fysieke computer naar de fysieke computer). Gebruik daarvoor de opdracht `
ssh localhost` (localhost = naar zichzelf).Verbreek de SSH-verbinding terug.
Je hebt nu twee identificaties: één naar localhost en één naar de virtuele computer.Open het venster van VMware Player.
Herstart de virtuele computer.
Zorg ervoor dat de virtuele computer SSH-verbindingen kan aanvaarden.
Minimaliseer het venster van VMware Player.
Maak een SSH-verbinding naar de virtuele computer.
Welke waarschuwing krijg je?
En de verbinding wordt verbroken. Het LiveDVD-systeem afsluiten en heropstarten is hetzelfde als een computer helemaal opnieuw installeren.Voor je een SSH-verbinding kunt opzetten met de herinstalleerde computer moet je de authentificatie op de fysieke computer verwijderen:
Voer de opdracht `
ssh-keygen -RIP-adres` uit op de fysieke computer.
Nu moet je wel een SSH-verbinding kunnen opbouwen met de virtuele computer. Doen.
Breek de SSH-verbinding af.
Sluit de terminal.
Open het VMware Player venster.
Schakel de virtuele computer uit.
Verwijder de Virtuele computer door de map ~/vmware/OpenSUSE de verwijderen.
Pak de virtuele Windows 7 Lite computer uit naar de Persoonlijke map (zie pagina 40). Deze virtuele Windows 7 Lite computer ga je gebruiken om een SSH-verbinding mee op te zetten.
Start de pas uitgepakte virtuele computer met de VMware Player.
Windows 7 heeft standaard geen ondersteuning voor SSH. Om SSH-verbindingen mogelijk te maken, installeer je het gratis pakket Putty op de virtuele computer.
Je gaat straks de fysieke Linux computer besturen vanaf de virtuele Windows computer.
Bepaal het IP-adres van de fysieke Linux computer:
Start Windows 7 op de virtuele computer.
Annuleer het dialoogvenster Netwerklocatie instellen.
Start Internet Explorer.
In het dialoogvenster Internet Explorer 8 instellen klik je op Later opnieuw vragen.
Op school kun je alleen het internet gebruiken via een beveiligde proxy:
Gebruik de menu-opdracht Extra > Internetopties > Tabblad Verbindingen > knop LAN-instellingen.
Activeer de optie Een proxyserver voor het LAN-netwerk gebruiken.
Adres: 192.168.123.200
Poort: 8080
Activeer de optie Proxyserver niet voor lokale adressen gebruiken.
Bevestig alle dialoogvensters.
Zoek op het internet naar het programma putty.
Download putty.exe (m.a.w. Opslaan).
Open na het downloaden de map met putty.exe (standaard sntcursist\Downloads).
Voer het programma putty uit.
Vul het IP-adres van de fysieke Linux computer in.
Open een SSH-verbinding met de fysieke Linux computer.
Waar worden de authentificatie sleutels op Windows bewaard?Bevestig het opslaan van de host Linux.
Log in als gebruiker sntcursist.
Typ het juiste wachtwoord.
Je werkt nu op de fysieke Linux computer via de een beveiligde SSH-sessie op Windows.Welke opdrachten kun je in deze SSH-sessie gebruiken (Linux of Windows)?
Test of je ook grafische programma's kunt starten. Conclusie:
Sluit de SSH-sessie af.
Windows heeft standaard geen ondersteuning voor SCP, laat staan een grafische interface. Mensen van goede wil stellen gratis het pakket WinSCP ter beschikking.
Download de portable versie van WinSCP.
Welke versie heeft WinSCP?
Om het downloaden tot een goed einde te brengen, moet je de instructies op de pagina volgen.Pak de bestanden van WinSCP uit.
Start WinSCP op de Windows computer.
Vul het IP-adres van de fysieke Linux computer in.
Zorg ervoor dat je als gebruiker sntcursist met het juiste wachtwoord inlogt.
Je krijgt nogmaals de melding dat de authentificatie sleutel nog niet bekend is. Dit is te wijten aan het feit dat Putty en WinSCP twee totaal onafhankelijke programma's zijn, die van elkaar niets afweten. Ga door.
Er verschijnt een venster bestaande uit twee deelvenster.
Welk deelvenster toont de Persoonlijke map van de gebruiker sntcursist op de computer op afstand?Elk deelvenster heeft zijn eigen werkbalk. Het eerste item van elke werkbalk toont de map waarin je werkt. Welke lokale map is er zichtbaar?
Open de map ~/Documenten/Bestandsbeheer/ op de fysieke Linux computer op afstand.
Sleep (kopieer) het bestand gpl-3.0.txt van de fysieke Linux computer op afstand (remote) naar de lokale computer.
Kopieer de gedownloade programma's in de map C:\Users\sntcursist\Downloads naar de map ~ van de fysieke Linux computer op afstand.
Sluit WinSCP af.
Sluit de virtuele computer af.
SSH als client op Windows is geen probleem. SSH als server daarentegen is iets anders.
Zoek op het internet naar een gratis SSH-server voor Windows:
Zoek op het internet naar een commerciële SSH-server voor Windows:
Als je dan ook nog eens grafische programma's wilt opstarten heb je X Windows nodig:
Zoek op het internet naar een gratis X Windows voor Windows:
Zoek op het internet naar een commerciële X Windows voor Windows :
Conclusie: Je hebt dus gewerkt met twee verschillende xterm ....................., eerst op de virtuele computer op afstand via de ............................ en daarna op de fysieke computer.