4 Partities
- Een harde schijf kan ingedeeld worden in partities. Dit is te vergelijken met het opdelen van een taart in verschillende punten. Bij een harde schijf zijn het alleen geen delen in de vorm van een taartpunt maar in de vorm van ringen. Je kunt een harde schijf voorzien van één of meer van deze partities. Van oudsher kan een harde schijf maar uit 4 partities bestaan. Dat is natuurlijk niet zo veel, dus is later een nieuw systeem toegevoegd waardoor één van die 4 partities weer verder kan worden onderverdeeld. Een partitie bestaat uit een drietal onderdelen:
De begincilinder. Dit is het nummer van de cilinder op de harde schijf waar de partitie begint.
De eindcilinder. Dit is het nummer van de cilinder op de harde schijf waar de partitie eindigt.
Het partitietype. Dit is een nummer waarmee het soort partitie wordt aangeduid.
Primaire partitie
Een primaire partitie is het oudste type partitie. Er kunnen maximaal 4 primaire partities op een harde schijf gedefinieerd zijn. Deze gebruiken dan ook de nummers 1 tot en met 4.
Extended partitie
Een extented (uitgebreide) partitie is het nieuwe type partitie. Je kunt een eerder aangemaakte primaire partitie aanwijzen als zijnde een extended partitie. Deze kun je vervolgens weer verder verdelen in een onbeperkt aantal logische delen, de zogenaamde 'logische partities'. Er kan maar één extended partitie op een harde schijf gedefinieerd zijn.
Logische partitie
Een logische partitie is een gedefinieerd deel van een extended partitie. Er kan een onbeperkt aantal logische partities binnen een extended partitie bestaan. Deze gebruiken de nummers 5 en hoger.
GPT (GUID Partition Table)
De partitiestijl GPT-schijf (GUID partition table) ondersteunt volumes tot maximaal 18 exabytes en maximaal 128 partities per schijf, in vergelijking tot de partitiestijl MBR-schijf (master boot record) die volumes tot maximaal 2 terabytes en maximaal vier primaire partities per schijf ondersteunt (of drie primaire partities, één uitgebreide partitie en een onbeperkt aantal logische partities). Anders dan bij schijven met MBR-partities, bevinden gegevens die essentieel zijn voor het besturingssysteem, zich in partities in plaats van in niet-gepartitioneerde of verborgen sectoren. Schijven met GPT-partities bevatten bovendien extra primaire partitietabellen en back-uppartitietabellen voor een nog betere integriteit van de partitiegegevensstructuur.
Deze nieuwe manier van partitioneren past in het nieuwe geheel van EFI. EFI is een afkorting van Extensible Firmware Interface en is een ontwikkeling van Intel, bedoeld om op den duur het BIOS te vervangen, dat al sinds de introductie van de IBM PC in 1981 geen grote veranderingen meer heeft ondergaan. Dankzij EFI hoeft er voor een bepaald stuk hardware niet voor ieder besturingssysteem een aparte driver geschreven te worden. EFI neemt alle communicatie met hardware voor zijn rekening waardoor er alleen voor EFI een driver geschreven moet worden. Een ander groot voordeel van EFI is de aanwezigheid van een shell, met ongeveer dezelfde mogelijkheden als MS-DOS 3.2.
Partitioneren
Er zijn een aantal programma's om de harddisk mee in te delen, te 'partitioneren'. Het gebruiksvriendelijkste daarvan is GParted. Dit programma lijkt enigszins op commerciële programma's, met GParted van Linux kun je ook partities aanmaken voor andere besturingssystemen.
Je kunt het GParted programma alleen maar als 'root' gebruiken. Dit betekent ook dat je de indeling van de harddisk kunt gaan aanpassen en daarmee alle gegevens kunt kwijtraken! Als je beginnend Linux gebruiker bent, lees dan het volgende gedeelte, maar probeer het niet zelf uit. Doe dit alleen als je weet wat je doet.
Om partities te manipuleren met
GParted mogen ze niet gekoppeld (in gebruik) zijn. Na het starten van
een Linux besturingsysteem vanaf CD, DVD of USB kun je alle
gekoppelde partities afkoppelen met de opdracht `sudo
umount /mnt/*`. Daarnaast moet je als root de swap
uitschakelen met de opdracht `swapoff -a`. Je kan controleren het
systeem swap gebruikt met de opdracht `swapon -s`.
Nadat GParted is gestart moet je opgeven welke harde schijf je wilt partitioneren. Dit doe je door de bijbehorende device file te selecteren (in dit voorbeeld de eerste SCSI-schijf). Om een nog nooit gepartitioneerde schijf met GParted te partitioneren moet je op de geselecteerde harde schijf de opdracht Device > Create Partion Table... uitvoeren om de schijfstructuur te initialiseren.
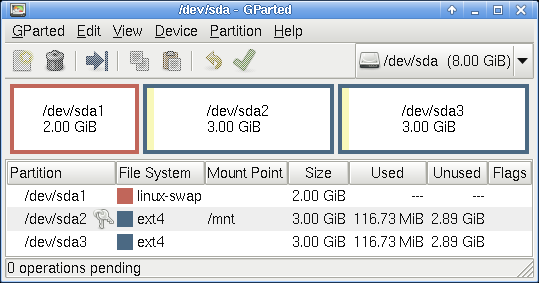 Je
ziet een overzicht van de gegevens van deze harde schijf en
vervolgens een lijst met de gedefinieerde partities. Zoals je ziet
bestaat de schijf uit een Linux swap-partitie en 2 Linux partities.
Je
ziet een overzicht van de gegevens van deze harde schijf en
vervolgens een lijst met de gedefinieerde partities. Zoals je ziet
bestaat de schijf uit een Linux swap-partitie en 2 Linux partities.
Indien er een sleutelbos naast een partitie staat, is deze gekoppeld. Klik met de rechtermuisknop op de naam van een gekoppelde partitie en kies de opdracht Unmount om deze partitie los te koppelen. Pas als alle partities van een schijf losgekoppeld zijn, kun je de partitiestructuur van de schijf aanpassen.
- We gaan de derde partitie gebruiken voor enkele experimenten. LET OP: bij jou kan de harde schijf volledig anders zijn ingericht! In onderstaand voorbeeld ga je de derde partitie verwijderen, om er vervolgens twee logische partities in te definiëren:
Klik met de rechtermuisknop op de te verwijderen partitie en kies Delete om de derde partitie te verwijderen.
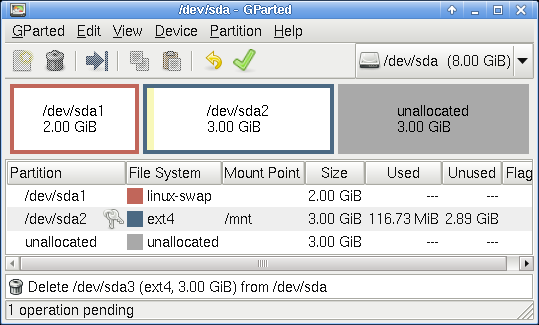 Zoals
je ziet is de derde partitie verwijderd.
Zoals
je ziet is de derde partitie verwijderd.
Klik nu met de rechtermuisknop op de ongebruikte ruimte en kies New. Creëer een Extended Partition die de volledige vrije ruimte inneemt.
In deze uitgebreide partitie kun je nu een logische partitie van 1,5 GB maken: Rechterklik op ongebruikt > New > New size (MiB): 1536 > Add.
De uitgebreide partitie is als derde partitie gedefinieerd (sda3). In deze extended partitie is een logische partitie van 1,5 GB gedefinieerd (sda5).
Op dezelfde manier kun je nog een logische partitie aanmaken met de resterende vrije ruimte. Deze logische partitie wordt dan indien mogelijk opgenomen in de reeds bestaande uitgebreide partitie.
Beide nieuwe partities zijn van het type 'ext2'. Dit kun je bij het aanmaken kiezen, reeds bestaande partities kun je herformatteren in een ander type. Als je tevreden bent met de partitionering kun je met de werkbalkknop Apply All Operations de indeling opslaan op de betreffende harde schijf. Dan pas verlaat je Gparted.
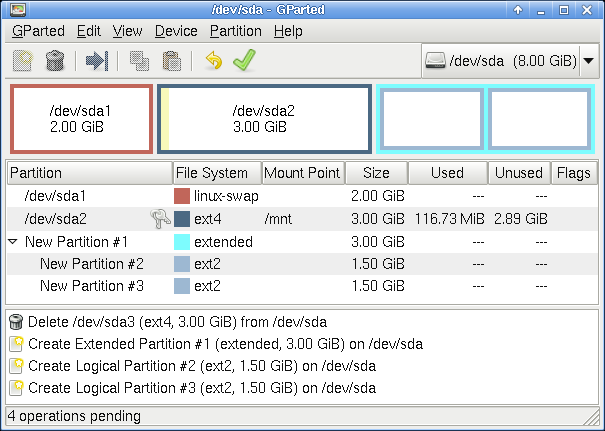
De werkelijke structuur van de harde
schijf kun je opvragen met het wat minder gebruiksvriendelijk
partititioneringsprogramma `fdisk`
(zie afbeelding).
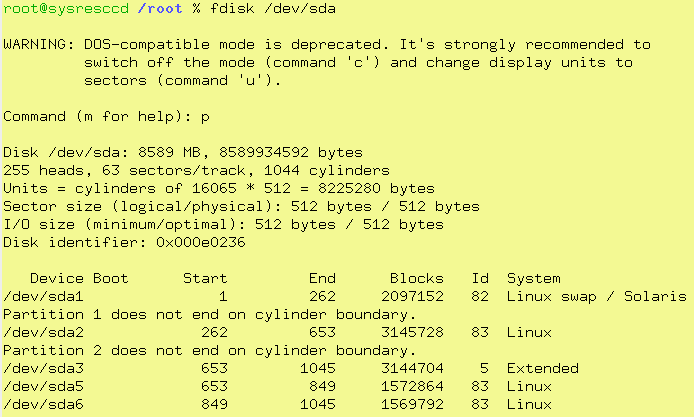
Nu de harde schijf is ingedeeld in afzonderlijke partities is het zaak om deze partities voor te bereiden voor de opslag van gegevens. Dit doet men door middel van het definiëren van een bestandssysteem op een partitie.
GParted is in staat de grootte van partities aan te passen en partities op de harde schijf te verplaatsen. Deze bewerkingen houden reële gevaren in. Doe dit dus NOOIT zonder een back-up te hebben van de gegevens opgeslagen op deze partities. Zorg er in elk geval voor dat de gegevens op deze partities gecontroleerd werden en gedefragmenteerd zijn. Ook commerciële programma's struikelen daarover.
Opdrachten
Installeer als volgt Vmware Player:
Start een terminal.
Installeer het pakket met de opdracht
sudo sh Documenten/VMware/VMware-Player-3.1.0-261024.x86_64.bundleVolg de instructies van het installatieprogramma.
Om VMware Player te configureren en zich aan te passen aan het systeem heeft het extra onderdelen nodig. Deze kun je installeren met de opdracht:
sudo zypper install gcc make kernel-desktop-develDruk Return bij de vraag Doorgaan?.
Sluit na de installatie het Terminal venster.
Start de VMware Player (K menu > Programma's > Systeem > Meer programma's > VMware Player). Volg de instructies van de VMware Player Assistent.
Maak als volgt een virtuele computer.
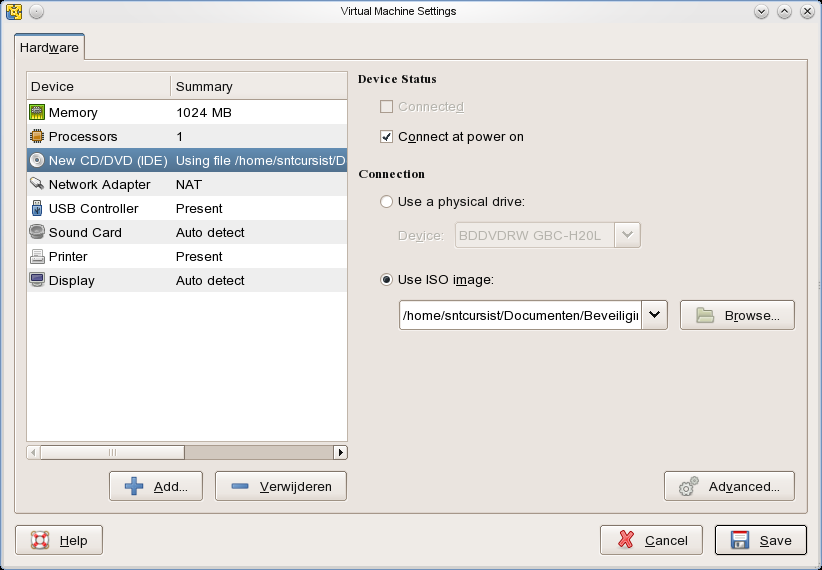
Klik op de knop Create a New Virtual Machine.
Selecteer de bron voor de installatie van een besturingssysteem.
In ons geval activeren we de optie I will install the operating system later.Selecteer in het volgende dialoogvenster het besturingssysteem Linux en de te installeren versie: Other Linux 2.6.x kernel (straks starten we SystemRescueCD gebaseerd op Gentoo).
De naam en de locatie van de virtuele machine kun je in het volgende dialoogvenster aanpassen.
Daarna kun je de capaciteit van de harde schijf bepalen.
Op het einde kun je met de knop Customize Hardware... andere onderdelen van de virtuele computer aanpassen. Klik op deze knop.
Pas de hardware van de virtuele computer als volgt aan:
De virtuele computer gebruikt 1024 MB RAM-geheugen (helft van fysieke computer geheugen).
Gebruik als CD/DVD het ISO-bestand ~/Documenten/Beveiliging/systemrescuecd-x86-1.5.7.iso.
Verwijder de diskette-lezer.Klik op de knop Save.
Verwijder het vinkje bij de optie Automatically power on this virtual machine after creation.
Klik op de knop Finish.
Klik op de knop Close.
Start de virtuele computer (Play virtual machine).
Eerst even herhalen (moet je binnen de 90 seconden afwerken):
Software Updates zijn drivers voor het besturingssysteem op de virtuele computer. Linux heeft echter alle nodige drivers reeds aan boord. M.a.w. klik Remind Me Later.
Removable Devices zijn verwisselbare media die meestal via USB op uw computer aangesloten zijn. Een dialoogvenster herinnert u eraan dat je ze in de virtuele computer kunt gebruiken. Goed dat weten we dus: vink Never show this hint when starting a VM aan en klik OK.
Klikken in het venster van de Virtuele machine kent het toetsenbord en de muis toe aan de virtuele machine.
Welke toetscombinatie gebruik je to release input?
Zorg dat het toetsenbord in de virtuele computer werkt.
Start 1) SystemRescueCd: default boot options (na 90 s start dit automatisch) op de virtuele computer.
Wees attent bij de vraag naar een toetsenbord configuratie.
Typ 2 of be gevolgd door Enter voor een Belgisch AZERTY toetsenbord.Wat moet je typen om de grafische omgeving op te starten?
Start de grafische omgeving.
Maak daarbij gebruik van de aanbevolen Xorg auto-configuratie.
Start Gparted.
Hoeveel partities bevat de enige virtuele harde schijf?
Toon extra harde schijf informatie met de menu-opdracht View > Device Information.
Welk grootte heeft de harde schijf?
Hoeveel koppen heeft deze harde schijf?
Hoeveel cilinders heeft deze harde schijf?
Controleer of de harde schijf het Model: VMware, VMware Virtual S is, zoniet raadpleeg dan onmiddellijk de leerkracht.
Verberg de extra harde schijf informatie.
Je gaat deze virtuele schijf indelen (met verlies van alle gegevens) om er later een nieuwe Linux distributie op te plaatsen.
Maak een nieuwe partitietabel.
Aangezien de Virtuele computer een geheugen heeft van 1024 MB voorzie je een swap partitie van 1024 MB.
De resterende harde schijf ruimte voorzie je helemaal voor een Linux Ext4 partitie.
M.a.w. de Linux partitie zal .................. GB ruimte innemen, de swap partitie 1 GB.Schrijf de partitietabel naar de schijf (Apply All Operations).
Sluit als volgt de virtuele computer:
Beëindig GParted en meld je af (Quit).
Sluit de virtuele computer af met de opdracht `
halt`.
Herstart VMware Player.
Selecteer de daarstraks aangemaakte virtuele computer.
Pas de virtuele computer als volgt aan:
Voeg een nieuwe harde schijf toe.
Van het aanbevolen SCSI type.
Met een capaciteit van 8 GB.
Je gaat beide virtuele harde schijven opnieuw partitioneren.
Start de virtuele computer met de SystemRescueCd.
Aangezien er op de eerste harde schijf op de virtuele computer al partities aangemaakt werden, probeert de virtuele computer daarvan op te starten. Deze partities bevatten nog geen besturingssysteem waardoor de virtuele computer vastloopt (hangt).
Om de virtuele computer te laten herstarten blijf je drukken op de Ctrl+Alt toetsen.
Terwijl de Ctrl+Alt blijft indrukken druk je achtereenvolgens Spatie en Del.
Druk tijdens het herstarten van de virtuele computer op Esc om het keuzemenu met de opstart-apparaten te krijgen.
Selecteer met de pijltoetsen CD-ROM Drive en druk Return om van de SystemRescueCd op te starten.
Vervang de Ext4 primaire partitie op de eerste virtuele harde schijf door een Ext4 partitie van 3,5 GB (voor Linux).
In de resterende ongebruikte ruimte voorzie je een primaire NTFS partitie (voor Windows 7).
Voer alle bewerkingen uit.
Op de tweede schijf maak je één grote uitgebreide partitie.
De tweede schijf bevat een logische NTFS partitie voor Windows en Linux documenten van 2,5 GB.
Daarnaast nog een logische Ext4 partitie voor de /home map (Linux) van 2,5 GB.
De resterende vrije ruimte is voor een logische Ext4 partitie die je als backup wilt gebruiken.
Gebruik de opdracht fdisk om volgende gegevens van de tweede virtuele harde schijf te achterhalen.
Hoe noemt fdisk NTFS partities?
Op welke cylinder eindigt de NTFS partitie?
Welk id heeft een NTFS partitie?