5 Welk bestandssysteem moet ik kiezen?
Mensen die Linux willen installeren, komen (bijna) altijd voor deze vraag te staan. Linux kent er zo langzamerhand vele: ext2, ext3, ext4, btrfs en is natuurlijk ook bekend met die van andere OS'en: fat16, fat32, hfs+, ntfs en ufs. Zeker een “Linux-newbie” zal door de bomen het bos niet meer zien.
Veel distributie-boeren proberen het ons tegenwoordig gemakkelijk te maken door voor ons te kiezen. Zo zal openSuSE standaard kiezen voor het ext4 bestandssysteem (als je alle standaardkeuzes die het installatieprogramma je voorschotelt accepteert). Zo'n keuze hoeft echter niet voor iedereen de juiste te zijn; bovendien kom je, als je maar even iets anders wilt dan de distributieboer je voorstelt, toch nog voor de keuze te staan. Daarom is enige achtergrondkennis over de bestandssystemen toch wel op zijn plaats.
Bestandssystemen
Een bestandssysteem maakt het mogelijk data op te slaan en terug te lezen. Om dit te kunnen doen, moet het beschikken over een interne data-structuur, die alle data organiseert en toegankelijk maakt en houdt. Deze interne data-structuur (data over de data, oftewel de boekhouding van de data) wordt meta-data genoemd. De verschillen tussen de diverse bestandssystemen zitten hem vooral in verschillen in de opzet van die meta-data.
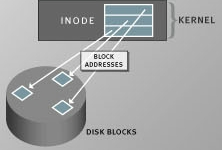 Ext2
Ext2
Het ext2 (second extended filesystem) bestandssysteem is (nog) de standaard voor Linux. Het bestaat sinds 1993 en is dus, naar ICT-begrippen, al oud, maar daarmee ook zeer betrouwbaar: alle eventuele fouten zijn er in de loop der jaren wel uitgehaald.
Bij het formatteren van een partitie in ext2 worden zogenoemde blokken (blocks) aangemaakt van een bepaalde grootte (meestal 4 kB) en een bepaald aantal inodes (index nodes). De metadata wordt bij ext2 opgeslagen in die inodes. Ieder bestand (een map is bij Linux ook een bestand) wordt vertegenwoordigd door een inode. De inode bevat de naam, toegangsrechten en een lijst van blokken die ieder een stuk van het bestand bevatten. Een groot bestand kan zoveel blokken gebruiken, dat de boekhouding ervan niet meer in een inode past. Dus zullen voor een groot bestand meer inodes nodig zijn.
De inodes bevatten ook informatie over bestandstype, toegangsrechten, eigendom, enzovoort.
Een nadeel van ext2 is dat een controle van het bestandssysteem (met e2fsck) een nogal langdurig proces is. En die controle vindt regelmatig plaats bij het opstarten van een Linux-systeem (nadat het systeem een bepaald aantal keren is opgestart) en zeker als dat systeem de laatste keer niet netjes is afgesloten. Het opstarten van de computer kan hierdoor flink vertraagd worden. Afhankelijk van de grootte van de te controleren partitie en de snelheid van het systeem kan die vertraging tussen enkele minuten en wel enkele uren liggen!
msdos
Het msdos bestandssysteem is de methode waarmee het bekende MS-DOS zijn gegevens op disk opslaat. Het is geen efficiënt maar wel een veilig bestandssysteem. Het werkt met de zogenaamde File Allocation Table (ook wel FAT genoemd) als centrale inhoudsopgave.
Men kan er ook geen toegangsrechten op bestanden op bijhouden. Elke keer dat een bestand op de partitie wordt opgeslagen wordt ook de FAT bijgewerkt. Het grote voordeel is dat tussentijds een gebruiker een MS-DOS systeem naar believen kan uitschakelen zonder kans te lopen dat hij of zij gegevens zal verliezen (tenzij er op dat moment een bestand wordt gewijzigd). Maar het steeds weer bijwerken van de FAT kost tijd en zolang het systeem aan staat zou deze inhoudsopgave ook in het geheugen van de computer kunnen worden bewaard. Dit komt de snelheid wel ten goede. Mits deze inhoudsopgave maar op de partitie wordt opgeslagen voordat de computer wordt uitgeschakeld.
Dit is één van de grote verschillen tussen de Linux en DOS
bestandssystemen. Daarom moet een Linux-systeem ook gecontroleerd
'down' worden gebracht, zodat de in het geheugen aanwezige
inhoudsopgave op de partitie kan worden vastgelegd. Dit kan ook
tussentijds door de beheerder of gebruiker gebeuren met de opdracht
`sync`.
De umsdos en vfat bestandssystemen zijn derivaten van het msdos bestandssysteem. Met umsdos kun je een Linux-systeem installeren op een msdos geformatteerde partitie. Het systeem is dan toch in staat om toegangsrechten op bestanden te beheren, maar door de opzet van het msdos bestandssysteem is het zeker geen optimale oplossing. Het vfat bestandssysteem is een uitbreidng van Microsoft op het DOS bestandssysteem zodat er langere bestandsnamen gebruikt kunnen worden.
iso9660
Het iso9660 formaat is een standaard voor het schrijven van informatie op een cd-rom. Binnen deze standaard bestaan ook nog een aantal substandaarden. Deze worden allemaal door Linux ondersteund.
UDF
Het Universal Disk Format (UDF) is een specificatie voor een bestandssysteem, bedoeld voor het bewaren van bestanden op media waarop je kan opnemen. UDF is in feite de opvolger van ISO 9660, omdat het meer bestanden toelaat, grotere schijfgroottes aankan en meer informatie kan bijhouden per bestand en per map. Het wordt vooral gebruikt op media waar weinig of niet overschreven moet worden, zoals: magneto-optische schijven, dvd (inbegrepen dvd-video, dvd-rom, DVD-R, blu-ray en andere), CD-R, CD-RW. UDF laat ook toe een DVD-RW-schijf te gebruiken alsof het een diskette is.
proc
Het proc bestandssysteem is
eigenlijk een vreemde eend in de bijt. Terwijl het bestandssysteem
wel degelijk bestaat, kent het geen bestanden op de harde schijf. Het
is een methode om te kunnen communiceren met gegevens in de Linux
kernel. Zo kan bijvoorbeeld met de opdracht `cat
/proc/filesystems` een overzicht gekregen worden van de door
de actuele kernel ondersteunde bestandssystemen.
Ook als je met de ls opdracht een overzicht opvraagt van de /proc map zal je een groot aantal bestanden zien met als naam een nummer. Deze bestanden komen weer overeen met de PID's van draaiende processen.
udev
Udev is een eenvoudig programma dat gegevens uit een sysfs-directory haalt (meestal bereikbaar onder /sys) en hiermee zogenaamde device-files aanmaakt in een bepaalde map (meestal bereikbaar onder /dev). Bij iedere hardware-gebeurtenis (event), wordt udev aangeroepen, zodat er device-files bijgemaakt of verwijderd kunnen worden. Hierdoor werkt bijvoorbeeld een USB-muis meteen als je hem inplugt. Het aanroepen van udev gebeurt over het algemeen door de kernel.
Udev is sinds Linux 2.6 in opkomst als vervanger van oudere methodes om device-files te beheren: de statische /dev directory en devfs. Het grote voordeel van udev is dat het in user-space draait, zodat het allemaal veel flexibeler wordt. Udev kan bijvoorbeeld een device-file aanmaken voor een audio cd, waarin de titel en artiest van de cd als naam gebruikt worden (dit werkt via CDDB).
Het journal
Om aan het probleem van de langdurige filesystemchecks wat te doen werd het journal uitgevonden: bij elke verandering aan het bestandssysteem wordt eerst in het journal aangegeven, wat er veranderd gaat worden. Pas daarna wordt de verandering echt uitgevoerd. Een journal is dus een soort log-bestand.
Hierdoor hoeft bij het controleren van het bestandssysteem alleen maar in het journal gekeken te worden of er nog zaken zijn die mogelijk nog niet, of maar voor een deel zijn uitgevoerd. En die controle gaat lekker snel.
Er bestaan verschillende van die zogenoemde journaling filesystems. Het meest bekende (en gebruikte) journaling filesystem is ext4, die we nader gaan bekijken. Andere zijn jfs (ontwikkeld door IBM) en xfs (ontwikkeld door SGI).
Ext4
Ext4 is de opvolger van ext3, die op zijn beurt de opvolger van ext2 is. De verschillen zitten hoofdzakelijk in de 64-bits data limieten, betere prestaties en is niet meer uitwisselbaar met ext3. Dit bestandssysteem bereikte een stabiel stadium in kernel 2.6.28 op 24 december 2008.
- De belangrijkste kenmerken van dit bestandssysteem zijn:
De partitiegrootte mag oplopen tot 1 exabytes ( = 1 000 000 terabytes) en de bestandgrootte tot 16 terabytes.
Betere prestaties voor grote bestanden en het vermijden van fragmentatie (Extends).
Betere prestaties voor media streaming en databases (Persistant pre-allocation).
Betere prestaties en vermijden van fragmentatie (Delayed allocation).
Een map kan nu 64 000 (vroeger 32 000) submappen bevatten.
Beveiliging van het journal (Journal checksumming).
Snellere controle van het bestandssysteem.
Minder fragmentatie (Multiblock allocator).
Nauwkeuriger tijdstempels (wordt nu uitgedrukt in nanoseconden, volgende millenniumbug – 2038 – opgelost).
Recente ontwikkelingen
Btrfs
Btrfs (B-tree FS of Butter FS) is een copy-on-write bestandssysteem (GPL licentie) waardoor meerdere personen en/of programma's tegelijkertijd een bestand kunnen bewerken. Btrfs legt de nadruk op het vermijden van fouten, herstel en eenvoudig beheer. Dit bestandssysteem zit nog in het ontwikkel stadium. Btrfs wordt vooral ontwikkeld als een reactie van Oracle op het ZFS bestandssyteem van SUN (CDDL licentie).
- De belangrijkste kenmerken van dit bestandssysteem zijn:
De partitie- en bestandsgrootte mag oplopen tot 16 exabytes.
Ruimtebesparende opslag van kleine bestanden en mappen.
Dynamische inode waardoor het aantal bestanden onbeperkt is.
Beschrijfbare backups.
Interne partities (Subvolumes).
Ingebouwde partitie kopie (mirroring, veel veiliger) en verdeling over verschillende schijven (striping, hogere snelheid).
Controlesom van gegevens en meta-data (betere integriteit).
Compressie.
Copy-on-write voor gegevens en meta-data (bestanden kunnen meerdere malen voor gelijktijdige bewerking geopend worden).
Kan op verschillende apparaten tegelijk één partitie (volume) aanmaken (ingebouwde RAID).
Bestandscontrole tijdens het werken en zeer snelle afgekoppelde bestandscontrole.
Incrementele backup mogelijkheden.
SSD-optimalisatie waardoor de schijven en/of flash-geheugens langer gebruikt kunnen worden.
Defragmentatie tijdens het werken.
Bestandssysteem uitbreiden met nieuwe schijven (Seed Device support).
Toegankelijk via het netwerk (Coherent Remote File System).
Alles op een rijtje
- Met het opsommen van wat kenmerken van verschillende bestandssystemen heb je nog geen antwoord op de vraag: welk bestandssysteem moet ik kiezen. Deze cursus wil daar ook geen duidelijk standpunt over innemen. Het hangt af van tal van zaken:
Wil je graag zekerheid van een zich bewezen systeem als ext2, of ga je voor de performance van ext4, of kies je voor de (gulden?) middenweg van ext3?
Zal jouw systeem veel grote (bijvoorbeeld multimedia) of juist veel kleine bestanden bevatten?
Stel je belang in de mogelijkheid gewiste bestanden toch weer terug te kunnen halen?
Het zijn allemaal vragen die van belang zijn bij de keuze van het bestandssysteem.
Snelheid
Er zijn verscheidene onderzoeken gedaan naar de snelheid van de verschillende bestandssystemen. We hebben het hier dan over de snelheid van het lezen, schrijven en verwijderen van bestanden op een betreffend bestandssysteem. Je zou je tenslotte voor kunnen stellen dat het schrijven naar een journal door ext3 wat tijd kost, wat het bij ext2 (zonder journal) niet zou kosten. Hoewel de uitkomsten van verschillende tests niet altijd overeenkomen (afhankelijk van de grootte van de bestanden waarmee men de tests uitvoerde), is er toch nog wel wat over de snelheid te zeggen.
Over het algemeen komt ext2 als snelste uit de bus, op de voet gevolgd door ext3. Btrfs blijft qua snelheid bij deze twee iets achter, al is het meestal niet veel. Btrfs is echter veruit de snelste als het gaat om het behandelen van grote en kleine bestanden. Ook bij snelheidstests met de nieuwe 2.6 kernels op 64-bits systemen is Btrfs en ext4 flink wat sneller geworden.
Helemaal eerlijk
Om helemaal eerlijk te zijn: we hebben in deze cursus niet alle zaken benoemd die bij het kiezen van een bestandssysteem van belang kunnen zijn. Sommige zaken vereisen echter een diepgaande kennis van zowel hard- als software en vallen daarom buiten het bestek van deze cursus. De liefhebbers van wat diepergaande kennis kunnen terecht op het internet: http://lxr.linux.no/source/Documentation/filesystems.
Aanmaken
GParted kan eveneens de aangemaakte partities formatteren of bestaande partities herformateren.
Bestandssystemen aanmaken kan ook
met de `mkfs` opdracht. Daarvoor moet je
weten welke partitie je van een bestandssysteem wilt voorzien en
welke device file daarbij hoort. Ook moet je aangeven welk
bestandssysteem je wilt hebben. Hieronder zie je een aantal
verschillende mogelijkheden:
sntcursist@l092pc01:~>
sudo dd if=/dev/zero of=/dev/fd2 bs=512 count=2880
root's
password:
2880+0 records gelezen
2880+0 records
geschreven
1474560 bytes (1,5 MB) gekopieerd, 0,00342474 s, 431
MB/s
sntcursist@l092pc01:~> sudo /sbin/mkfs /dev/fd2
mke2fs
1.41.11 (14-Mar-2010)
/dev/fd2 is geen blok-apparaat.
Toch
doorgaan? (j,n) j
Bestandssysteemlabel=
Soort
besturingssysteem: Linux
Blokgrootte=1024
(log=0)
Fragmentgrootte=1024 (log=0)
Stride=0 blocks, Stripe
width=0 blocks
184 inodes, 1440 blokken
72 blokken (5.00%)
gereserveerd voor systeembeheer
Eerste gegevensblok=1
Maximum
aantal bestandssysteemblokken=15728641
blokgroep
8192 blokken per groep, 8192 fragmenten per groep
184
inodes per groepSchrijven
van inodetabellen: voltooid
Schrijven van
superblokken en bestandssysteem-metagegevens: voltooid
Dit
bestandssysteem zal automatisch gecontroleerd worden na elke
26
aankoppelingen of na 180 dagen, afhankelijk van wat het eerst
voorkomt.
U kunt 'tune2fs' met '-c' of '-i' gebruiken om dit bij
te stellen.
- Zoals je ziet worden een aantal inodes en een aantal blokken gedefinieerd. We kunnen deze partitie ook van een msdos bestandssysteem voorzien:
sntcursist@l092pc01:~>
sudo /sbin/mkfs -t msdos /dev/fd2
mkfs.msdos 3.0.9 (31 Jan 2010)
Er verschijnt een duidelijk minder uitvoerige uitleg maar wel genoeg om deze partitie als MS-DOS bestandssysteem te kunnen gebruiken. Met het argument '-v' wordt de uitvoer uitgebreider:
sntcursist@l092pc01:~>
sudo /sbin/mkfs -t msdos -v /dev/fd2
mkfs.msdos 3.0.9 (31 Jan
2010)
/dev/fd2 has 2 heads and 18 sectors per track,
logical
sector size is 512,
using 0xf0 media descriptor, with 2880
sectors;
file system has 2 12-bit FATs and 1 sector per
cluster.
FAT size is 9 sectors, and provides 2847 clusters.
There
is 1 reserved sector.
Root directory contains 224 slots and uses
14 sectors.
Volume ID is 3a58b674, no volume label.
6 Het behouden van de integriteit van bestandssystemen
Zoals eerder reeds werd opgemerkt is
er een groot verschil tussen een DOS en een ext2fs bestandssysteem.
De eerste werkt, ten koste van de performance, steeds de
inhoudsopgave op de partitie bij en een ext2fs doet dat niet.
Handmatig kan men dit synchroniseren met de `sync`
opdracht. De Linux kernel voert op gezette tijden automatisch een
sync opdracht uit. Toch betekent het dat, als een systeem plotseling
uitvalt (denk aan stroomonderbreking) er een verschil is tussen de
gegevens op de partitie en de bijbehorende inhoudsopgave.
Bestandssysteemcontrole
Stel je voor dat het systeem door
stroomuitval plotseling down is gegaan. Er dient dan een controle
plaats te vinden om de inhoudsopgave weer overeen te laten komen met
de inhoud van de partitie. Bij dit proces kan ontdekt worden dat er
gegevens verloren zijn gegaan. Dit controleproces noemt men een
'filesystem check' en de hierbij gebruikte opdracht `fsck`.
Hierbij wordt de hele inhoud van de partitie gecontroleerd. Dit kan,
afhankelijk van de grootte van de partitie, enige tijd duren. Bij
'journaling filesystems' zoals ext3 en ext4 is de benodigde tijd
voor een filesystem check sterk gereduceerd.
Een filesystem check kan alleen worden toegepast op bestandssystemen die op dat moment niet door het systeem worden gebruikt. Daarom moeten deze zijn losgekoppeld van het Linux-systeem. De opdracht om een filesystemcheck uit te voeren, is eenvoudig.
sntcursist@l092pc01:~>
sudo /sbin/fsck /dev/fd2
fsck from util-linux-ng 2.17.2
e2fsck
1.41.11 (14-Mar-2010)
/dev/fd2: schoon, 11/184 bestanden, 47/1440
blokken
Bij zo'n filesystemcheck worden
verschillende controles verricht. Eerst worden alle inodes
gecontroleerd, zonder te kijken naar de bijhorende bestanden:
bevatten de inodes geen “illegale” informatie, zoals niet
bestaande bloknummers.
Ook wordt gekeken of er data-blokken zijn
die door meer dan één inode “geclaimd” worden. Als dat het
geval is, zal e2fsck dat oplossen.
Vervolgens worden alle mappen gecontroleerd (ook weer zonder te kijken naar de bijhorende bestanden): bevatten ze geen illegale informatie, klopt de referentie naar de bijhorende inode, bestaan de “.” en “..” vermeldingen en klopt het inodenummer van “.”? De mappen-structuur wordt gecontroleerd: een “losse” map kan niet bestaan. Dus van elke map wordt het pad tot aan de hoofdmap (/) gecontroleerd. Ook wordt de “..” vermelding van elke map gecheckt. Elke map, die niet in de mappen-boom thuis te brengen is, wordt in de /lost+found/ map geplaatst.
Dan wordt hetzelfde gedaan voor alle bestanden: een bestand hoort in een map te staan. Als er “losse” bestanden zijn, worden deze ook in de /lost+found/ map geplaatst.
Tot slot wordt alle in de vorige stappen verkregen informatie met elkaar vergeleken, om te kijken of alles klopt.
De eerste stappen kosten de meeste tijd, vooral omdat de laatste stappen uitgevoerd worden met informatie die bij de eerste stappen al in het geheugen is opgeslagen. Op een 10 GB systeem duurt het ongeveer 5 à 10 minuten.
Wat gebeurt er als er blokken met gegevens worden gevonden waarvan niet bekend is bij welk bestand ze horen? Daarvoor bevat elk bestandssysteem een map met de naam 'lost+found'. Alle gevonden blokken en inodes worden, met als naam het betreffende nummer, in deze map geplaatst. Als het tekstbestanden betreft kun je op deze manier nog aardig wat informatie terughalen. Als het echter delen van programma's of delen van een database betreft wordt dit praktisch, gezien onmogelijk.
Capaciteit controleren
Als bebeerder van een Linux-systeem is één van jouw taken het controleren van de beschikbare harde schijf capaciteit. De gebruikers van het systeem gaan er van uit dat zij hun bestanden kunnen opslaan en aan jouw de taak om te zorgen dat er genoeg ruimte beschikbaar is. Deze controle kan op een aantal manieren plaatsvinden.
KDiskFree
Na installatie van het pakket kdf kun je via K menu > Programma's > Systeem > Bestandssysteem > Schijfgebruik bekijken KDiskFree opstarten. KDiskFree toont de aanwezige file devices (harde schijf partities, USB- en DVD-media, enz.) samen met informatie over hun capaciteit, vrije ruimte, type en aankoppelpunt. Je kunt ze vanuit KDiskFree met een rechtermuisklik aankoppelen, afkoppelen of de inhoud bekijken met de bestandsbeheerder.
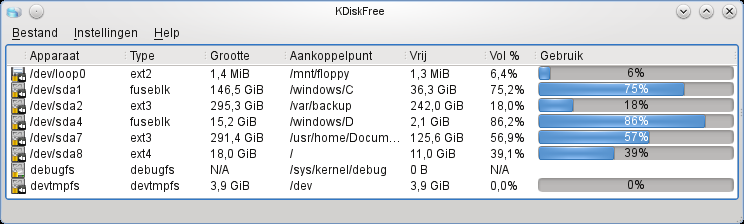
df
De `df`
opdracht is het meest gebruikte gereedschap voor de controle van de
beschikbare schijfruimte. De uitvoer ziet er als volgt uit:
sntcursist@l092pc01:~>
sudo mkdir /mnt/floppyroot's
password:
sntcursist@l092pc01:~> sudo mount -o loop /dev/fd2
/mnt/floppy
sntcursist@l092pc01:~> df -t ext2
Bestandssysteem
1K-blokken Gebruikt Beschikbr Geb% Aangekoppeld op
/dev/loop0
1412 192
1148
15%
/mnt/floppy
Hierboven zie je een overzicht van de in gebruik zijnde diskette, het aantal beschikbare blokken van 1 Kilobyte, het aantal gebruikte, het aantal beschikbare en het gebruikte percentage. De laatste kolom bevat de map die aan de betreffende partitie is gekoppeld.
Maar is dit wel genoeg informatie? Nee. Een partitie kan geen ruimte meer hebben voor bestanden en toch niet vol zijn. Hoe kan dit? Dat heeft te maken met het aantal beschikbare inodes. Elk bestand gebruikt minimaal één inode en grotere bestanden zelfs meer. Elke partitie beschikt over een bij het aanmaken van het bestandssysteem vast aantal inodes. Dit zien we met een variant van de 'df' opdracht:
sntcursist@l092pc01:~>
df -t ext2 -i
Bestandssysteem Inodes IGebr IVrij IGeb%
Aangekoppeld op
/dev/loop0 184 184
0
100%
/mnt/floppy
Hieruit blijkt dat /mnt/floppy voor 15% vol staat qua bestandsruimte, maar reeds alle (100%) van het beschikbare aantal inodes heeft gebruikt. We zitten hier dus met bestandsruimte die niet kan gebruikt worden. De omgekeerde situatie krijg je als één zeer groot bestand op een partitie plaatst.
du
- Het is natuurlijk prettig om te weten dat je nog
genoeg ruimte in de /home map hebt en dat er ook nog genoeg inodes
beschikbaar zijn. Maar wat als deze ruimte met de dag drastisch
kleiner wordt? Dan zou het wel fijn zijn als je kunt bepalen welke
gebruiker hier verantwoordelijk voor is. Dat kan met de `
du` opdracht. Deze geeft standaard een overzicht van de gebruikte schijfruimte onder een bepaalde map. Een klein voorbeeld:
sntcursist@l092pc01:~>
du Oefenmap/Industrie/
8 Oefenmap/Industrie/Textiel
16
Oefenmap/Industrie/Transport/Luchtvaart
24
Oefenmap/Industrie/Transport
20 Oefenmap/Industrie/Milieu
80
Oefenmap/Industrie/
Je ziet hier een overzicht van hoeveel Kilobyte elke map in beslag neemt. Met het argument '-s' kun je zorgen dat je alleen maar de totalen binnen een map te zien krijgt.
Opdrachten
Surf met Firefox naar http://linux.pindanet.be.
Surf via het menu (bol onderaan links op de pagina) Cursus Ontdekken, gebruiken en beheersen > Bestandsbeheer > Dolphin Bestandsbeheer naar de betreffende webpagina.
Schuif (scroll) naar de tweede reeks opdrachten.
Klik op de koppeling opdrachten voor bestandsbeheer en open deze met Ark.
Klik op de werkbalkknop Uitpakken.
Maak het dialoogvenster indien nodig wat breder.
Navigeer naar de Persoonlijke map.
Bevestig het uitpakken.
Sluit na het uitpakken de vensters Ark, Downloads en Firefox.
Start een terminal.
Gebruik de opdracht `
sudo ddif=/dev/zero of=/dev/fd2 bs=512 count=2880` om een virtueel diskettestation met diskette aan te maken.Formatteer met behulp van een opdracht de virtuele diskette met het bestandssysteem msdos.
Met de opdracht `
sudo mkdir/mnt/diskette` maak je een map om de virtuele diskette aan te koppelen.Koppel met de opdracht `
sudo mount/dev/fd2 /mnt/diskette/ -o loop,umask=0002,gid=users,uid=sntcursist` de virtuele diskette aan de map /mnt/diskette/.Kopieer met Dolphin (grafisch) de inhoud van de Oefenmap in uw Persoonlijke map naar de virtuele diskette.
Gebruik Eigenschappen in het snelmenu van het /mnt/diskette-venster om te bepalen hoeveel ruimte de bestanden en mappen innemen:
Sluit Dolphin.
Werk nu verder in de terminal.
Met opdracht `
sudo umount/mnt/diskette/ -l` koppel je de virtuele diskette los van de map /mnt/diskette/.Formatteer de virtuele diskette met het ext2 bestandssysteem.
Koppel met '
sudo mount/dev/fd2 /mnt/diskette -o loop' de virtuele diskette in de mapstructuur.Bekijk grafisch de inhoud van de diskette.
Welke map bevat de diskette?
Deze map kan alleen geopend worden door de systeembeheerder root.
Bekijk de inhoud van de diskette als systeembeheerder en bepaal wat er in de map zit?Welke gegevens worden in deze map verzameld?
Kopieer als gebruiker sntcursist de inhoud van de Oefenmap in uw Persoonlijke map naar de virtuele diskette.
Wat merk je?
Een analyse: klik met de rechtermuisknop op het lege (deel)venster van de virtuele diskette (/mnt/diskette) en activeer de opdracht Eigenschappen.
Op het tabblad Toegangsrechten vind je de oorzaak van uw probleem, m.a.w.
Annuleer het Eigenschappenvenster.
Gebruik de opdracht `
sudo chownsntcursist:users /mnt/diskette` om de map toegankelijk te maken voor de gebruiker sntcursist (behoort tot de groep users).
Probeer nogmaals de inhoud van de Oefenmap naar de virtuele diskette te kopiëren. Lukt het?
Kies bij de eerste foutmelding voor het Automatisch overslaan van de resterende fouten.
Gebruik Eigenschappen in het snelmenu van het /mnt/diskette-venster om te bepalen hoeveel ruimte de mappen en bestanden op de virtuele diskette innemen:
Sluit Dolphin.
De analyse van wat er fout ging.
Gebruik de opdracht df om te bepalen hoeveel blokken van de diskette nog beschikbaar zijn:
Gebruik de opdracht df om te bepalen hoeveel inodes de diskette bevat:
Gebruik de opdracht df om te bepalen hoeveel inodes van de diskette nog vrij zijn:
Besluit: Je kunt aan de diskette geen extra bestanden meer toevoegen omdat
Koppel de map /mnt/diskette/ los van de virtuele diskette.
Herformatteer de virtuele diskette in het ext2 formaat, maar deze keer met 224 inodes.
Dit kan door aan de opdracht het argument '-N224' mee te geven.Kopieer de inhoud van de Oefenmap in uw Persoonlijke map naar de diskette.
Wat merk je deze keer?Gebruik Eigenschappen in het snelmenu van het /mnt/diskette-venster om te bepalen hoeveel ruimte de mappen en bestanden op de virtuele diskette innemen:
Sluit Dolphin.
Koppel de virtuele diskette los van de map /mnt/diskette/.
Verwijder de map /mnt/diskette/.
Verwijder de virtuele diskette /dev/fd2 (eigenlijk een gewoon bestand).
Met welke opdracht kun je nagaan welke bestandssystemen het systeem ondersteunt?
Gebruik deze opdracht om te achterhalen welke bestandssystemen het systeem ondersteunt, noteer enkel de bestandssystemen die via een device file werken: