V Installatie en Configuratie
1 Standaardinstallatie en configuratie.
Welke Linuxversie voor wie?
Ook al willen de distributeurs het niet graag horen: al te groot zijn de verschillen niet tussen de diverse Linuxvarianten.
Mensen die over willen stappen zijn het meest gediend met de recente versies van de bekende distributies – openSUSE, Fedora (Red Hat) of Ubuntu. Hierbij zijn de standaard edities voor minder dan € 70 (DVD-versies in de winkel) of de gratis te downloaden versies voldoende. De Enterprise versies zijn een stuk duurder, conservatiever (qua software) en dus stabieler en worden langer voorzien van updates (5 jaar t.o.v. 18 maanden), m.a.w. voor bedrijven.
Technisch gezien onderscheidt openSUSE zich met YaST2, het configuratieprogramma, die middels een prettige interface alle belangrijke systeeminstellingen toegankelijk maakt.
Ubuntu heeft wereldwijd de meeste gebruikers. Veel programma's maar ook handleidingen op het internet zijn op deze distributie georiënteerd.
Fedora (Red Hat) is vooral gericht op de Amerikaanse gebruiker. Zoals openSUSE gebruikt Red Hat de ervaringen met technieken in Fedora om deze later in de Red Hat producten voor bedrijven te implementeren.
Debian richt zich eerder op de meer ervaren gebruikers die de voorkeur geven aan een zeer solide distributie met gegarandeerd vrije software. Een systeembeheerder die de pc-gebruikers in zijn bedrijf met een individueel toegesneden Linux-versie wil verblijden, maakt met Debian een goede keus. Het uiterst verfijnde pakketmanagement belooft dat deze distributie door de jaren heen door het simpelweg uitvoeren van updates actueel kan worden gehouden. Ubuntu is een afgeleide van Debian voor de thuisgebruiker, m.a.w. met de nadruk op gebruiksvriendelijkheid.
Systeemeisen
Als voorbeeld nemen we hier de systeemeisen voor openSUSE 11.4 (maart 2011):
openSUSE Linux is geschikt voor alle standaard PC-hardware. Een gedetailleerde lijst met ondersteunde hardware kan online geraadpleegd worden.
De volgende systeemeisen laten openSUSE Linux optimaal werken:
Processor
Pentium® III of beter (Pentium 4 2,4 Ghz of beter of elke AMD64 of Intel EM64T wordt aanbevolen).Hoofdgeheugen
Minstens 512 MB; 1 GB wordt aangeraden.Vaste schijf
Minstens 3 GB voor het standaardsysteem, meer wordt aanbevolen.Ondersteunt de meeste moderne geluids- en grafische kaarten met een resolutie van 800 x 600 (1024 x 768 of hoger wordt aanbevolen).
De computer moet kunnen opstarten van CD, DVD of USB voor de installatie, of ondersteunt het opstarten van de computer via het netwerk (PXE), of via een reeds bestaande openSUSE installatie. Meer informatie op http://wiki.opensuse.org/SDB:Installation.
Je vindt een uitgebreide hardwarelijst op http://en.opensuse.org/Portal:Hardware.
Deze systeemeisen voldoen enkel voor een Linux-systeem zonder oogverblindende effecten (het hardware versneld Bureaublad heeft een recente grafische 3D kaart nodig) of veeleisende programma's.
Linux installeren
Deze cursus beperkt zich tot een standaardinstallatie van Linux. Met andere woorden op een computer die alleen Linux zal draaien. Of onder een emulator zoals VirtualBox of VMware.
Mensen die zowel Windows als Linux op één computer willen gebruiken, moeten zich eerst zelf grondig voorbereiden. Dit omwille van het feit dat de kans dat er gegevens verloren gaan aanwezig is, met andere woorden een backup is onontbeerlijk.
In deze cursus beschrijven we een Linux installatie op een emulator van VMware (player 3.1).
M.a.w eerst moeten we VMware player installeren.
VMware Player installeren:
Start een Terminal.
Zorg voor de nodige installatierechten met de opdracht `
su`.Installeer het pakket met de opdracht
sh Documenten/VMware/VMware-Player-3.1.4-385536.x86_64.bundleVolg de instructies van het installatieprogramma.
Om VMware Player aan te passen aan het systeem (openSUSE 11,4) heeft het extra onderdelen nodig.
Deze kun je installeren met de opdracht
zypper install gcc make kernel-desktop-develDruk Return bij de vraag Doorgaan? [j/n/?] (j):.
Door een fout in het installatieprogramma (VMware-Player-3.1.4 is namelijk ouder dan openSUSE 11.4 en dus nog niet aangepast) moet je nog de volgende opdrachten uitvoeren:
/usr/bin/vmware-modconfig --icon='vmware-player' --appname='VMware' --gcc='/usr/bin/gcc' --headers='/lib/modules/2.6.37.6-0.5-desktop/build/include' –gcc-ignore-minorecho "@reboot root sleep 10; /etc/init.d/vmware restart" >> /etc/crontabVerlaat de systeembeheermodus met de opdracht `
exit`.Sluit na de installatie het Terminal venster.
Start de VMware Player (K menu > Programma's > Systeem > Meer programma's > VMware Player). Volg de instructies van de VMware Player Assistent.
Maak als volgt een virtuele computer aan:
Klik op de knop Create a New Virtual Machine.
Selecteer de bron voor de installatie van een besturingssysteem.
In ons geval activeren we de optie I will install the operating system later.
Selecteer in het volgende dialoogvenster het besturingssysteem Linux en de te installeren versie: OpenSUSE
De naam en de locatie van de virtuele machine kun je in het volgende dialoogvenster aanpassen.
Daarna kun je de capaciteit van de harde schijf bepalen.
Op het einde kun je met de knop Customize Hardware... andere onderdelen van de virtuele computer aanpassen. Klik op deze knop.
Pas de hardware van de virtuele computer aan zoals op de afbeelding.
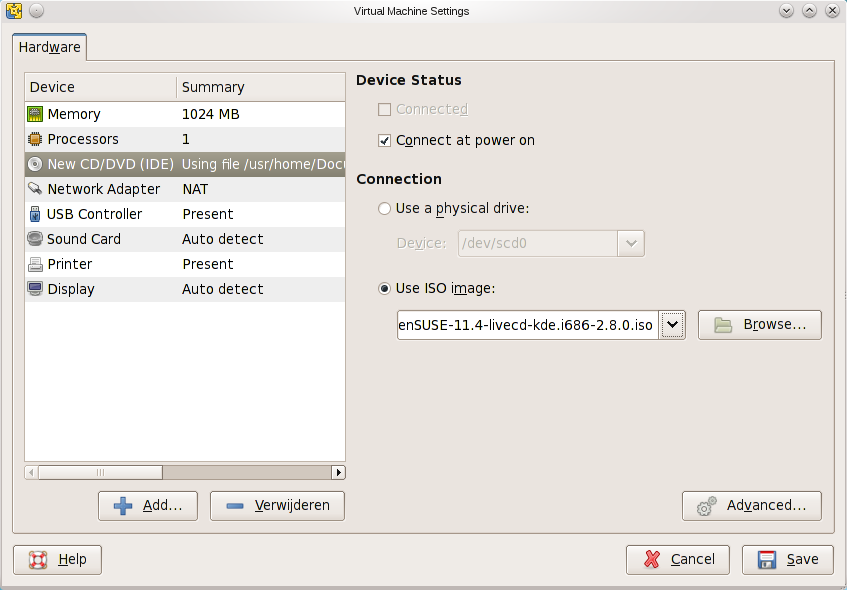
Klik op de knop Save.
Verwijder het vinkje bij de optie Automatically power on this virtual machine after creation.
Klik op de knop Finish.
Klik op de knop Close.
Let bij het aanmaken van een virtuele computer op de volgende kenmerken:
Kies een Operating System die zo dicht mogelijk het te installeren besturingssyssteem benaderd.
Gebruik als geheugen (Memory) de helft van het fysieke computergeheugen. Een computer met 2048 MB (2 GB) RAM-geheugen kan zonder problemen een virtuele computer met 1024 MB geheugen ondersteunen. Wegens de geheugenhonger van moderne programma's heeft de virtuele computer een geheugen van 1024 MB nodig om vlot te kunnen werken.
Zorg voor minimum 20 GB harde schijf ruimte. Deze ruimte wordt pas echt benut als je de virtuele schijf helemaal vol schrijft.
Gebruik voor de Ethernet-aansluiting het NAT-type. Dit heeft als voordeel dat als de fysieke computer een werkende netwerkverbinding heeft, de virtuele computer deze verbinding zonder configuratie kan gebruiken.
Je kunt als CD of DVD-schijven gebruik maken van iso-bestanden.
Live Linux op de virtuele computer installeren:
 Selecteer
in de linkerkolom van de VMware Player de virtuele computer
OpenSUSE.
Selecteer
in de linkerkolom van de VMware Player de virtuele computer
OpenSUSE.Klik op de knop Play virtual machine.
Bevestig eventueel aan te sluiten gevonden hardware.
Negeer indien nodig met de knop Remind Me Later het downloaden van VMware Tools for Linux (deze bevatten speciale drivers voor het besturingssysteem, de meeste recente linux distributies bevatten deze drivers standaard).
Laat Live Linux rustig starten vanaf DVD (iso-bestand).
Met de F11-toets kun je de schermweergave omschakelen waardoor je een beter overzicht krijgt.
Met de toetscombinatie Ctrl+Alt kun je terugschakelen naar Windows of Linux. Daar de sneltoets Ctrl+Alt gebruikt wordt door de emulator, kun je in een virtuele computer sneltoetsen die beginnen met Ctrl+Alt niet rechtstreeks gebruiken. Als je toch zo'n sneltoets binnen de virtuele computer wilt gebruiken, moet je de sneltoets laten vooraf gaan door Ctrl+Alt+Spatie gevolgd door de gewenste sneltoets. Een voorbeeld: een virtuele computer herstart je door Ctrl+Alt+Spatie gevolgd door Ctrl+Alt+Del (daarbij mag je de toetsen Ctrl en Alt niet loslaten).
Sluit het openSUSE venster.
Klik op het pictogram Installeren.
In België wordt het Belgisch toetsenbord gebruikt.
Verander de Tijdzone naar België.
Wijzig indien nodig de Hardwareklok instellen op UTC.
Opmerking: De tijd in de VMware Player loopt enkel correct als de juiste drivers in de virtuele machine geïnstalleerd worden.
Daar de schijf van de virtuele computer nog nooit werd gebruikt, wil het installatie-programma de schijf klaar maken voor de installatie.
Hoeveel harde schijf ruimte krijgt het wisselgeheugen?
Hoeveel harde schijf ruimte krijgt het systeem?
Hoeveel harde schijf ruimte krijgen de gebruikers?
Linux heeft minimum twee partities nodig om zich lekker te voelen: een swap- en een systeempartitie. De vuistregel voor de swap-partitie bij een 2.6 kernel luidt dat die twee keer de omvang van het RAM-geheugen moet zijn, maar vanaf 1 GB is éénmaal de omvang van het RAM-geheugen meer dan voldoende. De overige vrije ruimte gebruik je voor de root-partitie; daar heb je minimaal 10 GB voor nodig. Een derde partitie voor de gebruikers is handig in het onderhoud (backups, systeemupdate, enz.).
Bevestig de Voorgestelde partitionering.
Vul de gebruikersgegevens van de Nieuwe gebruiker in.
Volledige naam van de gebruiker: SNT Cursist
Gebruikersnaam: sntcursist
Wachtwoord: (let bij gebruik van cijfers op de Num Lock)
En nogmaals het wachtwoord ter bevestiging.
Het wachtwoord wordt op veiligheid gecontroleerd, reageer dus gepast op de opmerkingen.
Bevestig de nieuwe gebruiker.
Controleer het overzicht van de Live installatie-instellingen.
Installeer.
Bevestig de installatie.
Alle bestanden worden nu van de LiveDVD naar de virtuele harde schijf gekopieerd.
Uw geduld wordt op de proef gesteld.
Laat na het voltooien van de basisinstallatie de computer herstarten.
De installatie wordt verder afgewerkt.
Verwijder de LiveDVD uit de computer.
Uw Linux installatie testen en afwerken.
Sluit het openSUSE venster.
Start de tekstverwerker van LibreOffice.org. Veel programma's maken bij de eerste start een configuratie met standaardinstellingen aan. Dit kan wat tijd in beslag nemen en soms vraagt het programma wat gegevens op. Sluit LibreOffice.org.
Stel de proxy (enkel nodig op school) in zoals beschreven op pagina 18.
Surf met Konqueror naar http://linux.pindanet.be.
Sluit Konqueror.
Sluit de virtuele computer af.
Nu je op de virtuele harde schijf werkt, kun je via het Internet pakketten installeren, verwijderen en bijwerken (beheren). Later in de cursus zien we hoe dit kan. Het spreekt voor zich dat je zo compleet gratis (Internet-kosten niet meegerekend) een eigen systeem kunt opbouwen.
Opdrachten
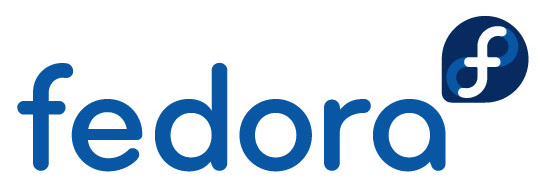 Installeer
Fedora met behulp van de Fedora Live CD op de virtuele computer.
Installeer
Fedora met behulp van de Fedora Live CD op de virtuele computer.
Start de VMware Player.
Pas de Virtuele Machine instellingen van de OpenSUSE virtuele computer als volgt aan:
Gebruik als CD/DVD schijf het iso-bestand ~/Documenten/Distributies/Fedora-15-i686-Live-KDE.iso.
Schakel in de categorie USB Controller de optie Automatically connect new USB devices uit. Daardoor verschijnt bij het opstarten van de virtuele computer het dialoogvenster met de gevonden USB-apparaten niet meer.
Verander op het tabblad Options de Version van het Guest Operating System naar Fedora.
Verander in de categorie VMware Tools de VMware Tools Updates naar Update manually (do nothing). Daardoor verschijnt bij het opstarten van de virtuele computer het dialoogvenster om de VMware Tools met speciale drivers te downloaden niet meer.
Sla de aanpassingen op.
Via het menu File > Player Preferences vervolledig je de Software Updates door Check for software components as needed uit te schakelen.
Start de virtuele computer.
Eerste probleem: niet de Live CD start op, maar de reeds geïnstalleerde openSUSE op de virtuele harde schijf.
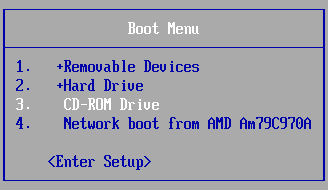 Herstart
de virtuele computer vanuit openSUSE.
Herstart
de virtuele computer vanuit openSUSE.Bij het klikken op de knop Computer herstarten, druk je bij het opstarten van de virtuele computer (kort na het verschijnen van het VMware logo) op Esc om het bootmenu op te roepen. Snelheid en concentratie is hierbij een vereiste.
Selecteer met de pijltoetsen CD-ROM Drive en druk Return.
Laat Fedora rustig starten. Deze Live CD komt rechtstreeks van het internet en is dus Engelstalig.
Klik op het bureaublad pictogram Install to Hard Drive.
Selecteer het juiste toetsenbord (nml: …...............................) en ga door.
Gebruik Basic Storage Devices (installatie op harde schijf).
Bevestig de voorgestelde Hostname (computernaam, enkel belangrijk in een netwerkomgeving).
Selecteer de meest nabijgelegen stad in uw tijdzone, m.a.w.
Geef een wachtwoord voor de root gebruiker op en bevestig deze.
Opgelet: je hebt straks dit wachtwoord nodig, schrijf het desnoods op
Reageer gepast op de eventuele opmerkingen i.v.m. de veiligheid van uw wachtwoord.
Als type installatie activeer je Use All Space (alles op de harde schijf verwijderen en daarna Fedora installeren).
Welke waarschuwing krijg je?
Ga door.
Alle bestanden worden nu van de Live CD naar de virtuele harde schijf gekopieerd.
Uw geduld wordt op de proef gesteld.
Sluit na het voltooien van de installatie de Fedora Installer.
Herstart de virtuele computer (K menu – hier een blauwe bol met de letter F > Leave > Restart) en start Fedora vanaf de virtuele harde schijf.
Ga door bij het Welcome scherm.
Ga door bij de License Information.
Maak een gewone gebruiker aan. Onthou daarbij de ingegeven Username en Password.
Pas indien nodig de datum en tijd aan.
Los de volgende vragen op met informatie uit het Hardware Profile:
Welke taal gebruikt de Live installatie standaard?
Op welk systeem heb je de installatie uitgevoerd?
Voltooi de installatie zonder het hardware-profiel op te sturen.
22. Typ de gebruiker zijn Username en Password in die je daarstraks hebt aangemaakt om je aan te melden (Return dukken).
Start de tekstverwerker van Fedora. Welke tekstverwerker wordt er opgestart?
Sluit de tekstverwerker.
Fedora staat op de virtuele computer en is klaar om intensief gebruikt te worden.
Ook dit systeem kun je via het internet aanpassen, bijvoorbeeld naar het Nederlands, Firefox om te surfen en LibreOffice.org als officepakket.
Schakel de virtuele computer uit.
Hoeveel harde schijf ruimte neemt de map ~/vmware/OpenSUSE in?
Een virtuele computer verwijder je als volgt:
Start de VMware Player.
Klik met de rechtermuis op de te verwijderen virtuele computer (hier OpenSUSE).
Voer de opdracht Delete VM from Disk uit.
Bevestig de waarschuwing.
![]() Kubuntu
Kubuntu
Maak een nieuwe VMware Player virtuele computer aan voor Linux Ubuntu (Kubuntu is de KDE-versie van Ubuntu)
Zorg voor voldoende virtueel geheugen.
Gebruik als CD/DVD het iso-bestand ~/Documenten/Distributies/kubuntu-11.04-desktop-i386.iso.
Start de aangemaakte virtuele computer.
Kies als taal Nederlands (deze keuze moet je binnen de 30 seconden maken).
Met de toets F3 kies je de juiste toetsenbordconfiguratie, nml.
Start Kubuntu.
Klik in het Welkom venster op de knop Kubuntu installeren.
Volg de instructies van de installatie-assistent op en zorg daarbij voor:
In klas installeer je geen software van derden of updates (netwerkbelasting beperken). Thuis doe je dat wel.
Waarvoor zorgt de software van derden?
Automatisch aanmelden van de gebruiker.
Een deel van de installatiebestanden wordt van het Internet gehaald. In klas kan dit wegens een beperkte internet toegang zeer lang duren of afgebroken worden.
Over welke onderdelen heb ik het hier:
Na de installatie moet je de virtuele computer laten herstarten.
In welke taal werkt KDE?
Start de tekstverwerker van LibreOffice.org. Welke taal wordt er gebruikt?
Sluit de virtuele computer af.
Verwijder de virtuele computer van de harde schijf.