VII Multimedia
De term multimedia wordt op verschillende manieren gebruikt.
Voor computertoepassingen waarin verschillende media worden gebruikt. In deze context zijn media geluid (bijv. muziek in een mp3-, ogg- of MIDI-bestandsformaat), stilstaand (bijv. foto's) en bewegend (bijv. animaties of video) beeld, andere informatie (bijv. tekst), alsook invoermedia als toetsenbord, aanraakscherm, joystick, MIDI-klavier enz.
Om het verschil tussen drukwerk (papier is de beelddrager) en computergestuurde uitingen (computerscherm is de beelddrager) weer te geven. Multimedia staat in die betekenis voor een (doorgaans interactieve) uiting op bijv. een cd-rom, een dvd of een website.
In de context van kunst en ontwerp staat multimedia voor een benaderingswijze die zich buiten de traditionele categorieën begeeft. De term wordt meestal gebruikt in relatie met nieuwe media-ontwerpen en kunstdisciplines. Deze hebben immers per definitie een grensoverschrijdend karakter. De diverse producten die daaruit voortkomen noemt men mediakunst.
De term multimedia wordt ook vaak gebruikt als verzamelnaam voor visuele en auditieve opslag en transmissie van informatie, zoals foto, film, bandopname, televisie, internet, e.d.
Wanneer verschillende media elektronisch met elkaar verbonden zijn en dezelfde digitale code bezitten (nullen en enen) gebruiken we de term multimedia.
Om Multimedia op Linux te kunnen gebruiken moet de computer aan bepaalde eisen voldoen. Multimedia toepassingen vergen veel (om niet te zeggen zeer veel van de hardware).
Als voorbeeld beveelt Cinelerra (een pakket om videobeelden te bewerken, met effecten) de volgende hardware aan om het pakket optimaal te kunnen gebruiken:
Dualcore en SMP-processors versnellen Cinelerra merkelijk
Meer dan 1 GB geheugen wordt aangeraden, hoe meer geheugen, hoe minder Cinerella gebruikt maakt van trage harde schijf toegang.
OpenGL 2.0 compatibele grafische kaart (Vb: vanaf Nvidia series 7).
Meerdere monitors, TV-uitgang om het uiteindelijke resultaat te beoordelen.
Video ingangen om videomateriaal te digitaliseren, firewire om digitale video te importeren.
Snelle (<10ms) 200 GB harde schijf voor de opslag van de videobestanden.
Gigabit ethernet (om gebruik te maken van een renderfarm – computerpark om beelden te synthetiseren).
Daar bovenop komt de investering voor speciale geluidskaarten (met extra aansluitingen – MIDI, digitaal, enz.), speciale grafische kaarten (met extra aansluitingen – voor videorecorders, camera's, enz), Blu-Ray branders (om films op te branden), enz.
Een moderne huiscomputer kan echter ook al heel wat multimedia verwerken. Deze cursus behandelt alleen de multimedia-mogelijkheden van Linux op zo'n moderne huiscomputer. Een eenvoudige truc om je huiscomputer als audio-werkstation in te zetten is de geluidskaart aan te sluiten op een klassieke versterker en bijhorende luidsprekers. De door de geluidskaart geproduceerde geluiden zullen daardoor veel beter tot hun recht komen. Deze werkwijze laat ook toe alle op de versterker aangesloten audioapparatuur (mengpaneel, CD-speler, radio, enz) als geluidsbron en/of opnamedoel te gebruiken.
1 Geluidsuitvoer en -opname
Om geluiden hoorbaar te maken heb je een geluidsapparaat (hardware) nodig. Het geluidsapparaat in Linux kan via verschillende systemen aangesproken worden. ALSA (Advanced Linux Sound Architecture – 1998) en OSS (Open Sound System – 1992). Beide systemen worden verder ontwikkeld. ALSA wordt enkel in Linux gebruikt en is het standaard geluidssysteem voor Linux. OSS wordt op verschillende Unix besturingssysteem gebruikt. De meeste software onder Linux kan zowel gebruik maken van ALSA als van OSS. Voor de meeste geluidsapparaten bestaan er stuurprogramma's (drivers) voor zowel ALSA als OSS. Mocht dit echter niet het geval zijn, dan kan ALSA OSS nabootsen (emuleren) zodat OSS-software toch via ALSA kan werken. In KDE kun je aangeven via welk geluidssysteem je wilt werken.
Start daarvoor K menu > Favorieten > Systeeminstellingen. In de Systeeminstellingen gebruik je in de module Multimedia de categorie Phonon. Hoewel je voor elke categorie Geluidsuitvoer en Geluidsopname een Standaard uitvoerapparaat kunt bepalen is het in de meeste gevallen voldoende om dit enkel voor Geluidsuitvoer en Geluidsopname globaal in te stellen. Dit doe je door een Standaard uitvoerapparaat in de rechter kolom te selecteren en via de knop Test de controleren of je het test-muziekje hoort. Klik op de knop Voorkeur om een geselecteerd uitvoerapparaat naar boven te verplaatsen. Het apparaat dat helemaal bovenaan staat, wordt standaard voor de categorie gebruikt (en moet dus werken). Klik uiteinde lijk op de knop Toepassen om de instellingen te bevestigen.

2 KDE's mengpaneel
Mengpanelen worden gebruikt om het volume en de balans van de uitgangen en ingangen van de geluidskaart te regelen.
Tip: Open eerst het mengpaneel voor je een ander audio-programma gebruikt. Gebruik het mengpaneel om de in- en uitgangen van de geluidskaart te testen en af te regelen. Sommige geluidskaarten kunnen niet verdragen dat ze door verschillende audio-programma's gelijktijdig benaderd worden. Als een audio-programma vast loopt, kan dit de reden zijn.
KMix is KDE's mengpaneel. Hoewel het klein is, kan het alles regelen. Het programma heeft regelaars voor al je geluidskaarten.
KMix is steeds actief en staat in het systeemvak naast de klok. Klik op het luidspreker-pictogram en klik op de knop Mixer om het KMix venster te openen.
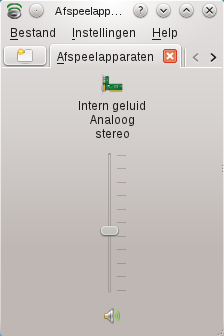 Een
eenvoudige vorm van KMix zie je op de afbeelding. Deze heeft één
schuifregelaar waarmee je het volume van het enige afspeelapparaat
kunt regelen. Naast het tabblad Afspeelapparaten staan de
tabbladen voor Opnameapparaten, Afspeelstromen en
Opnamestromen. De bedieningspanelen op de tabbladen
Afspeelstromen en Opnamestromen zijn bij eenvoudige
geluidskaarten leeg.
Een
eenvoudige vorm van KMix zie je op de afbeelding. Deze heeft één
schuifregelaar waarmee je het volume van het enige afspeelapparaat
kunt regelen. Naast het tabblad Afspeelapparaten staan de
tabbladen voor Opnameapparaten, Afspeelstromen en
Opnamestromen. De bedieningspanelen op de tabbladen
Afspeelstromen en Opnamestromen zijn bij eenvoudige
geluidskaarten leeg.
Onder de schuifregelaars heeft elk kanaal een Dempen (Mute) knopje. Door op dit knopje te klikken, schakel je het kanaal uit. Als het Master-kanaal (hoofdvolume) uitgeschakeld is, verdwijnen in het pictogram in het systeemvak de witte kleur en de twee geluidsgolven.
Als je het linker en rechterkanaal van een stereo kanaal afzonderlijk wilt regelen, plaats je een vinkje bij de optie Kanalen splitsen in het snelmenu van het kanaal.
Naast de belangrijkste kanalen kun je andere kanalen plaatsen via het menu Instellingen > Kanalen instellen. Het aantal en soort kanalen is afhankelijk van de aanwezige hardware en geïnstalleerde stuurprogramma's.
De Opnameapparaat schuifregelaars regelen de opnameniveau's.
Op het tabblad Afspeelstromen en Opnamestromen staan schuifregelaars voor geluid dat momenteel afspeelt en/of wordt opgenomen (per programma).
3 Muziek afspelen
Amarok
De Amarok mediaspeler kan verschillende audio formaten afspelen. Amarok speelt ook streaming audio uitzendingen van radiozenders op het internet af. Het programma speelt alles af wat door de geluidsserver wordt ondersteund. De geluidsserver is dus de backend (ondersteunend proces) voor Amarok. Amarok kan samenwerken met de geluidsservers Xine of GStreamer. Deze backend moet je voor Amarok beschikbaar stellen in het K menu > Systeeminstellingen > Multimedia > Phonon > Tabblad Backend.
Bij de eerste start, merkt Amarok op dat uw Persoonlijke map een Muziek-map bevat en vraagt of hij de inhoud van die map mag toevoegen aan uw muziek collectie. Standaard doorzoekt Amarok deze mappen recursief (dus inclusief de onderliggende mappen). Deze mappen worden nadien door Amarok in de gaten gehouden, zodat Amarok gepast kan reageren op veranderingen. Deze instelling kan nadien met de menu-opdracht Instellingen > Amarok instellen... in de categorie Verzameling aangepast worden.
Lokale muziek
Lokale muziek bevat uw lokale verzameling muziek (op uw computer aanwezige muziek). Daarbij kun je de Verzameling door het intypen van een zoekterm doorzoeken. Met de knop met het moersleutel-pictogram kun je onder andere de sorteervolgorde van de verzameling aanpassen. De gevonden muziek sleep je van het linker deelvenster naar het rechter deelvenster om het in de Afspeellijst op te nemen. Tijdens het verslepen van muziek merk je bij het passeren van de middelste kolom dat deze nog andere mogelijkheden aanbiedt (zoals het vervangen van de huidige Afspeellijst). Hier staan ook de aangekoppelde verwisselbare apparaten zoals USB mediaspelers, iPod, Audio cd's, enz. Om de inhoud van zo'n verwisselbaar apparaat te zien, wijs je met de muis het apparaat aan en klik je op het pictogram Als verzameling gebruiken (groen vinkje in wit vierkant).
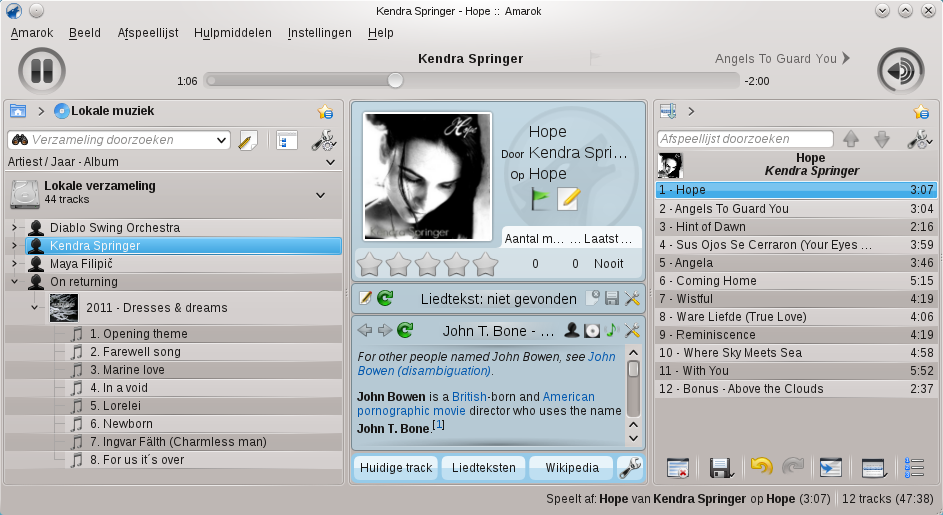
Met de knop met het huis in de map pictogram ga je terug naar het media-overzicht in het linker deelvenster.
Internet
Internet bevat streaming audio waaronder Cool Streams met radio, Jamendo.com met songs per categorie, Last.fm met zowel radio als songs, Librovox.org met gesproken boeken, Magnatune.com een online muziek winkel en een Podcastmap. De meeste van deze internetbronnen kun je met een knop Bijwerken. Deze knop gebruik je om het aanbod van het internet te halen en bij te werken. Bij sommige van deze diensten moet je eerst inloggen met een login en wachtwoord.
Afspeelllijsten
Afspeellijsten worden door slepen en neerzetten in het rechter deelvenster opgebouwd. Afzonderlijke bestanden en mappen (Medium toevoegen...) en internet audio streams (Radiostream toevoegen...) kan je toevoegen met behulp van het menu Afspeellijst. De afspeellijst kun je op verschillende manieren sorteren. Nadat je een afspeellijst hebt samengesteld, kun je deze met de knop het diskette-pictogram opslaan, bij een lange klik kun je kiezen tussen opslaan in de interne database van Amarok of in een bestand in het xspf formaat (XML Shareable Playlist Format). De naam van een afspeellijst kun je in het linker deelvenster aanpassen door op de standaard (datum en tijd) naam te klikken. Standaard worden de afspeellijsten opgeslagen in de map ~/.kde4/share/apps/amarok/playlists/. Via het menu Afspeellijst en de opdracht Afspeellijst exporteren als... kun je de afspeellijst opslaan in het m3u formaat (MP3-audio – gestreamd), het pls formaat (MP3 ShoutCast) of het XSPF formaat en bepaal je zelf in welke map ze opgeslagen worden. Opgeslagen afspeellijsten verwijder je door ze te selecteren en Delete te drukken. Opgeslagen afspeellijsten kun je beheren door er met de rechtermuisknop op te klikken. Afspeellijsten in andere formaten (m3u, enz.) kun je in Amarok openen.
Bestanden
Bij Bestanden krijg je de mogelijkheid door mappen op de harde schijf te bladeren en zo muziekbestanden bereikbaar te maken.
Podcasts
Bij Podcasts kun je een abonnement nemen op een podcast.
Equalizer
Met behulp van de Equalizer (menu Hulpmiddelen > Equalizer) kun je de klank van de muziek beïnvloeden.
Amarok uitbreiden
Amarok kan uitgebreid worden met behulp van scripts die je van het internet kunt ophalen en installeren via het menu Hulpmiddelen > Scriptbeheerder.
De hoesbeheerder.
AmaroK heeft een hoesbeheerder (menu Hulpmiddelen > Hoesbeheerder) om muziek en albumhoezen te koppelen bij het afspelen van albums. Het linker paneel toont al jouw artiesten in de collectie. De hoezen afkomstig van Amazon staan in het rechter paneel. Met de keuzelijst Beeld bepaal je of je Alle albums, de Albums met hoes of je alle Albums zonder hoes wenst te zien. Klik op de knop Ontbrekende hoezen ophalen om automatisch via het internet op zoek te gaan naar de ontbrekende hoesafbeeldingen. Zelf kun je hoesafbeeldingen in de map van het album op de schijf plaatsen.
Audio-CD's afspelen.
Plaats een Audio-CD in het CD-station van de computer. Veel distributies zorgen voor een autostart van de CD-speler. Veel CD-spelers spelen de CD af door het geluid rechtstreeks van de CD-speler door te sturen naar de geluidskaart. Veel computers bestemt voor de particuliere markt hebben echter geen verbinding tussen de CD-speler en de geluidskaart (kabel niet verbonden) waardoor het akelig stil blijft. Indien de kabel tussen de CD-speler en de geluidskaart wel aanwezig is, zullen deze spelers zonder de processor te belasten hun muziek brengen.
Indien de kabel niet aanwezig is moet je zo'n CD-speler afsluiten (vergeet het onderdeel in het paneel – Systeemvak – niet af te sluiten).
De software CD-spelers gaan anders te werk. Software CD-spelers zoals KsCD en Kaffeine lezen de digitale informatie van de audio-CD en zetten die zelf om in geluid. Deze software CD-spelers werken altijd, maar belasten de processor, waardoor minder krachtige computers zichtbaar trager gaan werken. Een tijdje na het plaatsen van een audio CD in de computer verschijnt in het paneel een bericht met de Beschikbare apparaten. Klik op het apparaat CD-ROM en selecteer de actie Play Audio CD with Kaffeine. Kaffeine start met een bericht om aanvullende codecs te installeren (deze zijn enkel nodig voor MP3 bestanden en hoeven dus niet geïnstalleerd worden, gebruik Amarok voor MP3 bestanden).
Persoonlijk gebruik ik liever KsCD, eenvoudig en goed.
4 Muziek opnemen
Audacity
Na de installatie van het pakket Audacity vinden we het programma terug in K menu > Programma's > Multimedia > Geluidsbewerker.
Via het menu Bewerken > Voorkeuren in de categorie Apparaten kun je de op uw systeem ondersteunde geluidsInterface selecteren (ALSA of OSS) en het te gebruiken afspeel- en opname-apparaat.
Gebruik het snelmenu van de bakjes met het Opnamevolume om de meter in de Lineaire weergave te plaatsen en de Meter te starten.
Met het mengpaneel KMix regel je op het tabblad Opnameapparaten het opname-niveau.
Sluit de opnamebron op de computer voorzichtig aan (m.a.w. alle volumes – ook deze van de aangesloten apparaten – zo laag mogelijk, dit om de ingangen van uw computer en uitgangen van uw audio-bron te beschermen). Regel met de regelaar van KMix en/of de regelaar van de geluidsbron het Opnamevolume van Audacity.
Indien je geen beweging ziet in de Opnamevolume-meters van Audacity moet je ergens een foutieve configuratie hebben of kan de hardware en/of het stuurprogramma de opname die u wenst niet uitvoeren.
Klik op de knop Opnemen om de opname te starten. Deze opname wordt opgeslagen in het geheugen van de computer (of indien te weinig plaats in een tijdelijk bestand op de harde schijf). De opname stop je met de Stoppen knop.
Na het beëindigen van de opname kun je de opname Exporteren naar een bestand.

Audio-CD rippen
Een ripper kan muziek van een audio-CD omzetten naar een bestand. Let wel op voor licentierechten, je mag een eigen cd zonder problemen kopiëren voor eigen gebruik. Kopieën maken voor vrienden of familie mag niet (kopieën verkopen is al helemaal uit den boze).
Plaats de te rippen audio-CD in de CD-speler van de computer. Start Dolphin. Klik in het deelvenster Plaatsen op CD-ROM. Na een tijd verschijnen verschillende mappen en bestanden in Dolhin. Sommige Audio-CD's bevatten extra inhoud (foto's, teksten, enz.) waardoor deze als gewone data-CD herkend wordt. Om de audio-gegevens te bereiken, typ je in de locatiebalk audiocd:/.
De geluidsdata op een audio-CD staat in het CDA-formaat (in de map CDA). Bij het bestandsformaat WAV (de bestanden) wordt geen compressie toegepast (zeer grote bestanden), bij FLAC (map) wordt de geluidsdata verliesloos gecomprimeerd (compressiefactor 1:2). De bestandsformaten MP3 (niet vrij, map wordt enkel aangemaakt als door juridische belemmeringen niet aanwezige onderdelen zoals het lame pakket met de MP3 codec uit de softwarebron Packman – http://ftp.gwdg.de/pub/linux/misc/packman/suse/11.4/Essentials/ – geïnstalleerd zijn) en Ogg Vorbis (vrij, map) gebruiken een verlieslatende compressie. Daarbij gaat dus geluidsdata verloren. De bestandsnamen zijn afkomstig van een cddb dienst op het internet.
Kopieer een map of bestanden uit één van deze mappen naar een map op uw computer om de tracks op de Audio-cd naar een muziekbestand te rippen.
De instellingen voor het rippen, kun je aanpassen via K menu > Favorieten > Systeeminstellingen > Multimedia > categorie Audio-cd's op de tabbladen MP3-codering en Ogg Vorbis-codering.
5 Radio beluisteren
Op het internet worden massaal veel radiozenders aangeboden. De computers (internet-servers) zenden voortdurend (streaming) muziek door in een bepaald formaat.
Amarok heeft in het linker paneel in de categorie Internet al heel wat radiostreams opgenomen. Cool Streams en Last.fm bevatten Internetradio's van twee aanbieders (systemen), namelijk CoolStreaming (http://www.coolstreaming.us/) en last.fm (http://www.last.fm/) SHOUTcast (http://www.shoutcast.com/). Deze mappen openen en dubbelklikken op een “zender” zorgt ervoor dat deze in de afspeellijst terecht komt (rechter paneel) en de muziek begint te spelen.
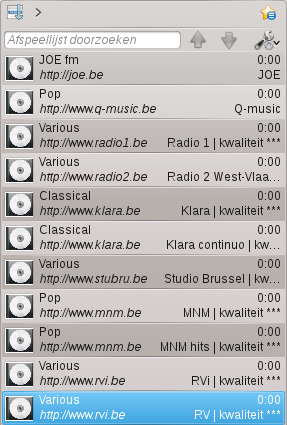 Veel
internet radio's worden aangeboden via SHOUTcast
(http://www.shoutcast.com/).
Bij het luisteren naar SHOUTcast-zenders kun je gebruik maken van
verschillende spelers. De spelerkeuze maak je via het menu Help
> Settings
waar je kunt kiezen tussen web player in een apart venster, uw
standaard mediaspeler (Amarok) of een in de webpagina geïntegreerde
mediaspeler. Kies je voor het tweede dan worden een aantal
radiostreams in de afspeellijst van Amarok geplaatst. Dubbelklik op
een stream in de afspeellijst om het afspelen te starten. Soms hoor
je niets (stream overbelast of niet in gebruik), m.a.w. probeer dan
een alternatieve zenderstream.
Veel
internet radio's worden aangeboden via SHOUTcast
(http://www.shoutcast.com/).
Bij het luisteren naar SHOUTcast-zenders kun je gebruik maken van
verschillende spelers. De spelerkeuze maak je via het menu Help
> Settings
waar je kunt kiezen tussen web player in een apart venster, uw
standaard mediaspeler (Amarok) of een in de webpagina geïntegreerde
mediaspeler. Kies je voor het tweede dan worden een aantal
radiostreams in de afspeellijst van Amarok geplaatst. Dubbelklik op
een stream in de afspeellijst om het afspelen te starten. Soms hoor
je niets (stream overbelast of niet in gebruik), m.a.w. probeer dan
een alternatieve zenderstream.
Je kunt constante muziekstromen ook afspelen met Amarok door naar de website te surfen en op de juiste link te klikken of het webadres van de internetradio rechtstreeks in de adresbalk van de browser te typen. Een voorbeeld: http://www.wcpe.org voor klassieke muziek. Bevestig bij het aanklikken van een link het dialoogvenster met de knop Openen met Amarok om de radiozender te beluisteren. Indien het dialoogvenster Amarok niet aanbiedt, kun je gebruik maken van Ander... en blader je naar /usr/bin/amarok om het programma amarok te Openen.
Surf naar een radiozender en kopieer de hyperlink naar online luisteren (snelmenu > Koppelingslocatie kopiëren). In Amarok gebruik je de menu-opdracht Afspeellijst > Radiostream toevoegen... en plak je in het tekstvak Voer stream-URL in de gekopieerde URL. Voorbeelden: Joe FM: http://mp3streaming.q-music.be/4FM_MP3_HI.xspf, Q-music: http://mp3streaming.q-music.be/QBE_MP3_HI.m3u en alle nationale radiozenders waarvan de hyperlinks op vermeld staan op http://www.digitaleradio.be/dab/hoeluisteren/pc/help/Links_streams.html. Ook op de site Radio in Vlaanderen (http://www.radioinvlaanderen.info/) vindt je heel wat links naar Radio streams in Vlaanderen.
Het leuke van Amarok is dat je een afspeellijst met radiozenders kunt samenstellen en deze dan opslaat, telkens je naar de radio wilt luisteren, start je de radio afspeellijst en kies je uit jouw voorkeurzenders. Een radiozender beluisteren doe je door dubbel te klikken op de zender naar keuze.
Indien teveel mensen tegelijk naar dezelfde zender luisteren, kan de muziek soms onderbroken worden door overbelasting. Hou rekening met het feit dat de gegevens via internet worden aangeboden. Internetradio's beluisteren via een telefoonaansluiting is duur.
Opdrachten
Alle in de opdrachten gebruikte multimedia-bestanden staan in de map ~/Muziek/.
Start het mengpaneel van KDE.
Gebruik Amarok om het bestand Maya Filipic – Between two worlds/01 – Stories from Emona I.ogg af te spelen.
Zorg dat Amarok de inhoud van de map ~/Muziek in zijn muziekcollectie opneemt.
Regel al het nodige tot je kunt genieten van de muziek.
Gebruik Amarok om het bestand On returning – Dresses dreams/01 – Opening theme.mp3 af te spelen.
Klik met de rechter muisknop op de song en kies Trackdetails bewerken.
Welke Bitsnelheid heeft dit bestand?
Maak de afspeellijst leeg en voeg de albums 2008 – Between two worlds en 2011 – Dresses & Dreams toe aan de afspeellijst.
Beluister een bestand naar keuze.
Sla de afspeellijst op als ~/Jamendo.xspf.
Sluit Amarok volledig af.
Plaats een Audio-CD in het station van de computer.
Beluister met KsCD de Audio-CD.
Zorg ervoor dat de laatste track van de CD wordt afgespeeld.
Sluit KsCD.
Open de Audio-CD in de bestandsbeheerder Dolphin.
Welke naam heeft het laatste Wav-audio bestand?
Hoe groot is dit bestand?
Rip de laatste track naar het FLAC-formaat naar de Persoonlijke map.
Hoe groot is dit bestand?
Rip de laatste track naar het Ogg Vorbis formaat naar de Persoonlijke map.
Hoe groot is dit bestand?
Sluit Dolphin.
Hoewel je MP3 bestanden in een grafische omgeving kunt aanmaken, gebruiken we hier de terminal. In combinatie met jokertekens zoals * en ? kun je de inhoud van volledige mappen in één keer omzetten.
Installeer het lame pakket met de MP3 codec.
Start een terminal.
Gebruik de opdracht `lame bestandsnaam.flac bestandsnaam.mp3` om de track in het FLAC-formaat naar het MP3-formaat om te zetten. Vervang daarbij bestandsnaam door een geldige naam.
Hoe groot is het aangemaakte MP3-bestand?
Speel (Open) dit bestand af met Amarok.
Sluit alle vensters.
Surf naar http://www.digitaleradio.be/dab/hoeluisteren/pc/help/Links_streams.html.
Maak in Amarok een afspeellijst met uw vijf favoriete VRT-muziekzenders.
Surf naar http://www.opsinjoor.be/ en voeg de Stream voor Winamp toe aan de afspeellijst van Amarok.
Surf naar http://www.topradio.be/nl/ en voeg via de Livestream-knop de Winamp/i-tunes livestream toe aan de afspeellijst van Amarok.
Exporteer de afspeellijst als ~/Favoriete radio's.m3u.
Stop het afspelen en sluit amaroK af.
Sluit de browser.
Open uw Persoonlijke map.
Open Favoriete radio's.m3u met Amarok.
Maak in de Bureaubladmap een Koppeling naar programma met de naam Radio luisteren. Als Commando voor de Toepassing gebruik je amarok met als argument het afspeellijst-bestand Favoriete radio's.m3u.
Geef de koppeling het pictogram amarok.
Stop het afspelen en sluit Amarok af.
Test de koppeling. Pas de koppeling aan tot ze werkt.
Installeer de geluidsbewerker Audacity.
Welke extra pakketten worden daarbij geïnstalleerd?
Start Audacity en plaats het venster met het mengpaneel op het scherm.
Zorg in het mengpaneel dat je een opnamekanaal kan selecteren en het opnamevolume kunt regelen.
Zorg voor een geluidsbron (vragen aan de leerkracht, afhankelijk van de audio hardware in de computer).
Indien mogelijk door een muziekbestand af te spelen in Amarok.
Of
Door een externe geluidsbron op de Line ingang van de computer aan te sluiten.
Welke kleur heeft deze aansluiting?
Plaats de opname VU-meter in Audacity in de Lineaire weergave.
Start het meten van het ingangssignaal.
Start het afspelen van de muziek (geluidsbron).
Regel het opnamevolume.
Neem ongeveer 15 seconden muziek op.
Stop het afspelen van de muziek (geluidsbron).
Exporteer de opgenomen muziek naar het bestand ~/Opname.wav.
Vul verzonnen Metadata in.
Sla het Sjabloon op als Opname.xml.
In welke map wordt dit sjabloon standaard opgeslagen?
Bevestig de ingegeven Metadata.
Beluister de opgenomen muziek.
Gebruik in het menu Effecten de opdracht Normaliseren.
Gebruik de knop Voorbeeld om het resultaat van het effect te beluisteren.
Bevestig indien je een verbetering hoorde het dialoogvenster met OK.
Test enkele effecten tot je een effect hebt gevonden waarbij de muziek beter of leuker klinkt.
Pas dit effect toe.
Exporteer het bekomen resultaat naar het bestand ~/Opname.ogg.
Welke Kwaliteit staat standaard in de Opties ingesteld?
Gebruik dezelfde Metadata als daarstraks.
Beluister ~/Opname.ogg met Amarok.
Hoe beoordeel je de geluidskwaliteit?