2 Statische gegevensuitwisseling
Programma's (in feite de processen) kunnen gegevens onderling uitwisselen. Deze uitwisseling gebeurt meestal door gebruik te maken van de opdrachten kopiëren en plakken. De stuwende kracht achter de gegevensuitwisseling is het klembordsysteem. De eenvoudigste vorm van gegevensuitwisseling is de statische gegevensuitwisseling. Deze heeft als eigenschap dat eenmaal de gegevens tussen de programma's uitgewisseld zijn, de gegevens een eigen leven gaan leiden. M.a.w. er bestaat geen koppeling meer tussen het programma waarmee de gegevens aangemaakt werden en de uitgewisselde gegevens. Dit heeft tot gevolg dat het aanpassen van deze gegevens na het kopiëren in handen is van het ontvangende programma.
Klipper is het KDE-klembord hulpprogramma. Het bewaart de klembordgeschiedenis en laat je toe klembordinhoud aan programma-opdrachten te koppelen.
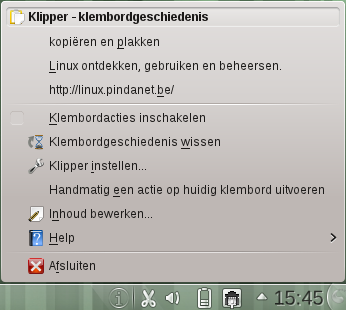 Om
de klembordgeschiedenis te zien, klik je op het Klipper-pictogram, of
druk je Ctrl+Alt+V. De voordien gekopieerde items worden
bovenaan het open geklapte menu getoond. Selecteer één van deze
klembordkopieën om ze op de gebruikelijke manier in een KDE of
X-programma te plakken.
Om
de klembordgeschiedenis te zien, klik je op het Klipper-pictogram, of
druk je Ctrl+Alt+V. De voordien gekopieerde items worden
bovenaan het open geklapte menu getoond. Selecteer één van deze
klembordkopieën om ze op de gebruikelijke manier in een KDE of
X-programma te plakken.
Klipper kan acties op de klembordinhoud ondernemen, gebaseerd op een onderzoek of ze aan een aantal voorwaarden voldoen.
Voorbeeld: elk klembord item dat start met 'http://' kan doorgegeven worden aan Firefox (of een andere browser) als te openen URL.
Acties schakel je in door een vinkje voor Klembordacties inschakelen te plaatsen.
Om deze eigenschap te gebruiken, kopieer je een URL of bestandsnaam naar het klembord. Indien het gekopieerde deel aan een voorwaarde in Klippers lijst voldoet, zal een menu met één of meerdere keuzeopties verschijnen (Firefox). Gebruik de muis of het toetsenbord om een menuoptie te kiezen en Klipper zal het geselecteerde programma gebruiken en het adres in het klembord aan het programma doorgeven.
Indien je niet wil dat deze acties op de klembordinhoud uitgevoerd worden, klik je op Annuleren. Als je niets doet, verdwijnt na een tijdje het menu en kun je verder werken. De tijd dat het menu op het scherm blijft, kun je aanpassen met de menu opdracht Klipper instellen... en het ringveld Tijdslimiet voor actiecontextmenu's in de categorie Algemeen.
Klipper wordt gebruikt om de manier waarop het klembord werkt te bepalen. De eerste manier is bekend onder Windows en Mac gebruikers. Tekst wordt door het programma in het klembord geplaatst door de opdrachten knippen en plakken (respectievelijk Ctrl+X en Ctrl+C) en de opdracht plakken (Ctrl+V) om de klembordinhoud in een programma te gebruiken.
De tweede manier wordt gebruikt door Linux gebruikers. Geselecteerde tekst wordt automatisch in het klembord geplaatst en klikken met de middelste muisknop plakt de klembordinhoud in een programma.
Om de manier waarop het klembord werkt in te stellen, selecteer je Klipper instellen... in het Klipper menu. In de categorie Algemeen bepalen de opties in de groep Selectie en klembord de manier waarop het klembord zijn werk doet. De instelling op de afbeelding zorgt dat beide methoden onafhankelijk van elkaar gebruikt kunnen worden.
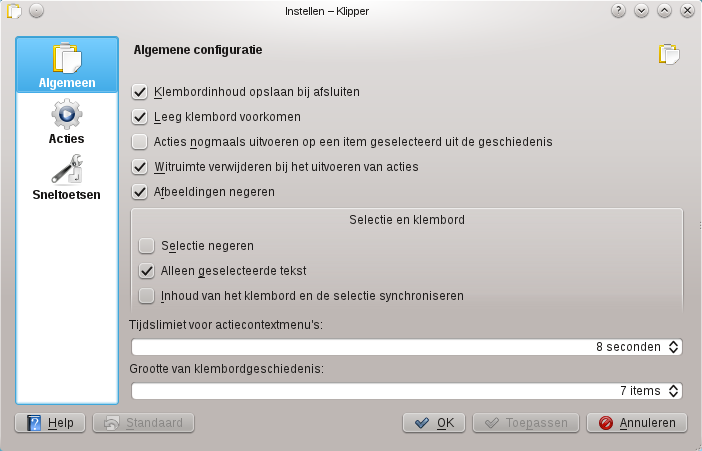
De andere configuratie-opties worden hieronder opgesomd:
Klembordinhoud opslaan bij afsluiten
bij het afsluiten van Klipper worden eerst alle klembordinhouden op de harde schijf opgeslagen, zodat ze bij een volgende start van Klipper terug beschikbaar zijn. De klembordinhoud blijft dus zelfs bewaard na een herstart van de computer.Leeg klembord voorkomen
met een vinkje zal Klipper steeds het laatste item van het klembord in de klembordgeschiedenis houden.Acties nogmaals uitvoeren op een item geselecteerd uit de geschiedenis
met deze optie ingeschakeld, zal klikken op een klembordinhoud in Klipper werken zoals een klemborditem toevoegen. M.a.w. indien Klipper de inhoud herkent, toont Klipper het actiemenu en kun je Klipper een actie laten ondernemen.Witruimte verwijderen bij het uitvoeren van acties
Soms bevat de geselecteerde tekst witruimtes (spaties) aan de uiteinden, welke, als het als URL-adres in een browser wordt geladen, kunnen leiden tot foutmeldingen. Deze optie zorgt er voor dat eventuele witruimtes aan het begin of einde van de tekenreeks worden verwijderd (de originele klembordinhoud blijft ongewijzigd).Afbeeldingen negeren
negeert in het overzicht de gekopieerde afbeeldingen.Grootte van klembordgeschiedenis
bepaalt hoeveel ingangen (items) de klembordgeschiedenis maximaal mag bevatten.
Opmerking
Het klembord
werkt fantastisch binnen een programma. M.a.w. kopiëren van gegevens
vanuit een programma en terug plakken in hetzelfde programma in
hetzelfde of een ander document. Het klembord gebruiken om gegevens
van het ene programma naar een andere programma van hetzelfde pakket
over te brengen verloopt eveneens zonder problemen (vb: een tekening
van het programma LibreOffice.org Draw naar de tekstverwerker
LibreOffice.org Writer overbrengen). De problemen beginnen pas als er
gegevens tussen totaal verschillende programma's overgeheveld worden.
Opdrachten
Start de Tekstverwerker en typ de volgende tekst:
Met zeven personen kopen we dit fantastische huis. De koopsom van € 1 699 999 delen we met zeven. Dat is per persoon: €
Start het Hulpmiddel Wetenschappelijke rekenmachine en bereken hoeveel elke persoon moet bijdragen.
Plaats het berekende resultaat op het klembord door op het display van de rekenmachine te klikken.
Controleer in de klembordgeschiedenis of het resultaat in het klembord staat.
Plak het resultaat op de juiste plaats in de tekst.
Sluit KCalc.
Surf met Firefox naar http://linux.pindanet.be.
Surf via het menu (bol onderaan links op de pagina) > Cursus Ontdekken, gebruiken en beheersen > Bestandsbeheer > Dolphin Bestandsbeheer naar de betreffende webpagina.
Schuif (scroll) naar de tweede reeks opdrachten.
Klik op de hyperlink opdrachten voor bestandsbeheer en open deze met Ark.
Klik op de werkbalkknop Uitpakken.
Maak het dialoogvenster indien nodig wat breder.
Navigeer naar de Persoonlijke map.
Bevestig het uitpakken.
Sluit na het uitpakken de vensters Ark, Downloads en Firefox.
Open in LibreOffice.org het bestand ~/Oefenmap/School/villa.jpg.
Daardoor wordt automatisch het programma LibreOffice.org Draw met de foto opgestart.
Kopieer de foto.
Plak de foto in de tekstverwerker en zorg ervoor dat deze onder de tekst staat.
Sluit LibreOffice.org Draw.
Om de foto te centreren, kies je uit het snelmenu van de foto de opdracht Positie en Grootte....
Veranker de foto Als teken.
Bevestig de verankering als teken.
Plaats de cursor achter de foto.
Centreer de alinea.
Maak indien gewenst de geselecteerde foto iets groter door een groene hoekpunt de verslepen (zonder vervorming door tijdens het slepen Shift te drukken).
Typ de volgende tekst onder de foto in de tekstverwerker:
Achter de villa is een prachtige tuin. Waarschijnlijk moeten we om deze wondermooie tuin te onderhouden een tuinman (-vrouw) in dienst nemen.
Open in LibreOffice.org het bestand ~/Oefenmap/School/tuin.jpg.
Kopieer deze foto (gebruik de Linux methode eens).
Plak (Linux methode) de gekopieerde foto onder de tekst in LibreOffice.org Writer.
Sluit LibreOffice.org Draw.
Maak indien gewenst de foto iets groter.
Centreer de foto.
Sla de tekst op als ~/Droomvilla.
Maak een nieuw tekstdocument.
Sluit het document Droomvilla.
Maak het volgende document na (de gebruikte afbeeldingen staan in de map ~/Oefenmap).
Evolutie van de fiets
De ontwikkeling van de fiets heeft een duidelijke invloed gehad op alle andere vormen van transport. Zo werd het allereerste vliegtuig gemaakt door fietsenmakers en bestond het uit oude onderdelen.
De fiets toen
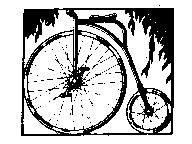
en nu

Fietsers behoren tot de zwakke weggebruikers en het gebruik van de fietshelm is zeker zo belangrijk als het dragen van een gordel in de wagen.
Sla de tekst op als ~/Evolutie van de fiets.
Start de webbrowser Firefox.
Surf naar www.google.be.
Activeer het zoeken naar Afbeeldingen.
Zoek naar een foto van een fietshelm.
Klik op de fietshelm van je keuze.
e. Bekijk de Afbeelding op volledige grootte.
Enkel de gekozen fietshelm staat nu in de browser.
Noteer de bestandsnaam van de afbeelding:
De afbeelding zelf kan niet gekopieerd worden. Je gaat dus een omweg moeten maken om de afbeelding van de fietshelm in jouw document te plaatsen. Ga daarvoor als volgt te werk:
Klik rechts op de afbeelding van de fietshelm.
Kies in het contextmenu Afbeelding opslaan als....
Klik in het dialoogvenster op de knop Opslaan.
De afbeelding staat nu in de map ~/Downloads.
Sluit Firefox en het venster Downloads.
Plaats de cursor onderaan het document in de tekstverwerker, want daar ga je de afbeelding als volgt plaatsen.
Kies in de tekstverwerker het menu Invoegen > Afbeelding > Uit bestand....
Navigeer naar het de map ~/Downloads.
Als je de afbeelding niet ziet, klik je op de keuzelijst Filter en selecteer je <Alle indelingen>.
Open de pas opgeslagen afbeelding van het internet.
Conclusie
Indien je om wat voor reden ook geen gebruik kunt maken van kopiëren en plakken, sla je de gegevens in het ene programma op en ...................................... (importeer) je deze in het andere programma in.Sla het aangepaste tekstdocument op.
Sluit alle programma's.
Verwijder de tijdelijk opgeslagen afbeelding van de fietshelm in de ~/Download-map.
Je gaat de foto ~/Oefenmap/School/villa.jpg omzetten naar een schilderij. Zo komt de romantische sfeer nog duidelijker naar voor.
Open de foto met het fotobewerkingsprogramma Gimp (GNU Image Manipulation Program).
Er worden drie verschillende vensters geopend.
Concentreer je op het venster met de foto van de villa.
Klik met de rechtermuis op de foto en activeer het menu Filters > Artistiek > Canvas toepassen....
Bevestig in het dialoogvenster Canvas toepassen de voorgestelde instellingen.
Gebruik het contextmenu (rechts klikken) van de foto en daarna Selecteren > Alles (of druk Ctrl+A) om de aangepaste foto te selecteren.
Gebruik het contextmenu van de foto en daarna Bewerken > Kopiëren (of druk Ctrl+C) om de geselecteerde foto te kopiëren.
Start het tekenprogramma van LibreOffice.org.
Plak de gekopieerde foto in LibreOffice.org. Wees geduldig.
Selecteer de foto en maak deze indien nodig groter.
Enkel LibreOffice.org Draw kan ons schilderij een diepte geven (3D) en wel als volgt:
Activeer het menu Wijzigen > Converteren > Naar 3D.
De foto wordt daardoor veel te donker. Licht komt van boven en door de helling van de foto wordt deze onvoldoende belicht.
Klik op de foto tot je een ronde muiswijzer met twee pijlen op de uiteinden hebt.
Het beste resultaat krijg je waarschijnlijk als je de handgreep (rood bolletje) in het midden van de rechter fotorand iets naar boven sleept (foto kantelt naar boven).
En daarna de handgreep in het midden van de bovenste fotorand iets naar rechts sleept.
Open het bestand ~/Droomvilla in jouw Persoonlijke map.
Typ het volgende onderaan het document.
Dat het huis reeds een lange bewogen geschiedenis heeft gekend, bewijst het schilderij in de woonkamer.
Zorg ervoor dat je creatie in LibreOffice.org Draw onder de tekst in de tekstverwerker staat.
Sla het aangepaste tekstdocument op.
Sluit de tekstverwerker.
Sluit LibreOffice.org Draw zonder jouw creatie(s) op te slaan.
Sluit Gimp zonder wijzigingen op te slaan met behulp van het menu Bestand > Afsluiten in het hoofdvenster van GIMP.