2 Componenten toevoegen en verwijderen.
Software wordt aan het systeem toegevoegd door gebruik te maken van kant en klare pakketten of door de software rechtstreeks van de auteur op te halen en deze zelf op het gebruikte systeem te compileren. De eerste methode is een stuk gebruikersvriendelijker, maar heeft het nadeel dat het systeem- (producent-) afhankelijk is. Bij de tweede methode moet de broncode op het systeem gecompileerd worden. Dit heeft als voordeel dat de software op alle systemen werkt en steeds geoptimaliseerd wordt naar het gebruikte systeem toe. Het nadeel is echter dat een basiskennis programmeren noodzakelijk is om de installatie tot een goed einde te brengen.
Het meest gebruikte pakketformaat is RPM (RedHat Package Management). Het is een bestand waarin software zit die men kan installeren. Bij de installatie wordt er gecontroleerd op afhankelijkheden met andere RPM's (bijvoorbeeld een bepaalde RPM kan de functie van een andere RPM nodig hebben, de eerste RPM zal weigeren te installeren totdat de tweede beschikbaar is). Een ander pakketformaat heet DEB (Debian) en heeft een gelijkaardige functionaliteit als RPM.
Binary installaties staan gelijk met een
self-extracting file. Het bestand uitvoeren is meestal voldoende om
de software te installeren. Nota: Vergeet niet het bestand na een
download uitvoerbaar te maken met de opdracht `chmod
+x bestand`.
Tar.gz/tgz bestanden zijn vergelijkbaar met
een .zip bestand. Men kan deze uitpakken met Ark of met de opdracht
`tar -zxvf naambestand.tar.gz`. In een
tar.gz bestand kunnen binaire bestanden zitten (die je uitpakt en
uitvoert), maar meestal wordt dit formaat gebruikt om broncode in te
bewaren.
Distributie-afhankelijke installaties met YaST (openSUSE).
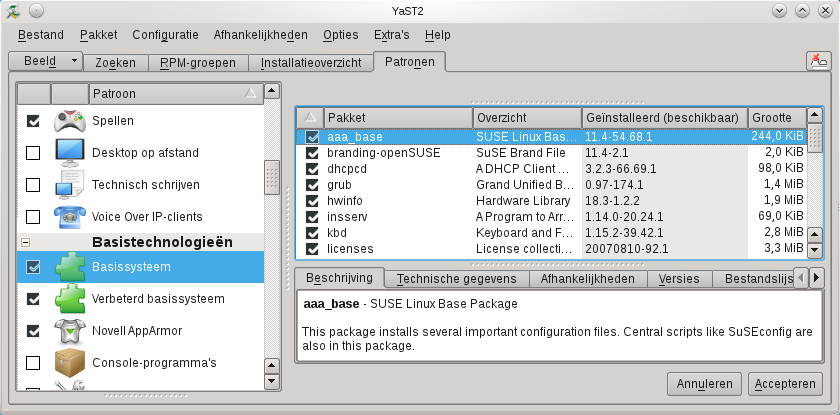
openSUSE gebruikt in YaST2 een module om software toe te voegen en/of te verwijderen.
Deze module bereik je via K menu > Computer > Software installeren/verwijderen.
Om installaties op een systeem te kunnen uitvoeren zijn root-privileges nodig. YaST zal dus pas starten na het ingeven van het root-wachtwoord.
Links zie je een deelvenster die gebruikt wordt door de gekozen weergave (knop Beeld). Gebruik je als Beeld > Patronen dan staan daar een aantal categorieën die door openSUSE gevuld werden met pakketten. Indien je alle pakketten van een categorie wil installeren, plaats je een vinkje naast de categorie. Op de afbeelding merk je dat alle pakketten van het Basissysteem geïnstalleerd zijn.
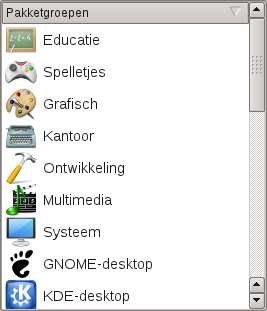
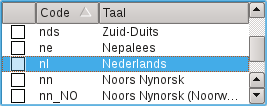 Bij
Beeld > Pakketgroepen verschijnen er
selecteerbare categorieën waarin de tot de geselecteerde categorie
behorende pakketten in het rechter deelvenster verschijnen. Een
gedetailleerde indeling met boomstructuur krijg je met Beeld >
RPM-groepen.
Bij
Beeld > Pakketgroepen verschijnen er
selecteerbare categorieën waarin de tot de geselecteerde categorie
behorende pakketten in het rechter deelvenster verschijnen. Een
gedetailleerde indeling met boomstructuur krijg je met Beeld >
RPM-groepen.
Bij Beeld > Talen kan men taal- en land-specifieke pakketten terugvinden.
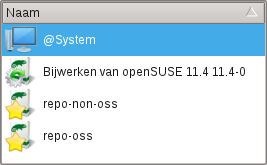 Bij
Beeld > Bronnen kun je bepalen welke
pakketten op uw systeem (computer) geïnstalleerd zijn en waar de
pakketten vandaan komen.
Bij
Beeld > Bronnen kun je bepalen welke
pakketten op uw systeem (computer) geïnstalleerd zijn en waar de
pakketten vandaan komen.
Bij Beeld > Zoeken kun je gericht zoeken naar een pakket. De zoekfunctie heeft verschillende instellingen die je kunt in- of uitschakelen. Het resultaat van een zoekactie verschijnt in het rechter deelvenster.
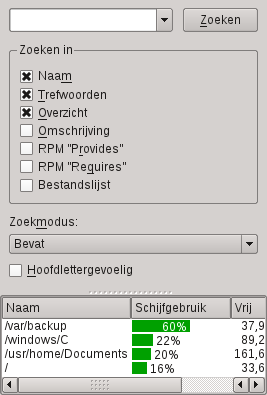 Plaats
het Beeld op Installatieoverzicht om
inzicht te krijgen in de gebruikte pictogrammen bij het aan- of
uitvinken van pakketten. Klik op de knop Lijst verversen om
een overzicht te krijgen van wat YaST zal doen op het ogenblik dat je
Accepteren klikt. Met een rechter muisklik op een pakket in
het rechter deelvenster kun je met de opdracht Deze lijst
exporteren naar tekstbestand... de te installeren pakketten en
zijn afhankelijke pakketten in een tekstbestand opslaan (zeer handig
als je het pakket achteraf volledig van de computer wilt
verwijderen).
Plaats
het Beeld op Installatieoverzicht om
inzicht te krijgen in de gebruikte pictogrammen bij het aan- of
uitvinken van pakketten. Klik op de knop Lijst verversen om
een overzicht te krijgen van wat YaST zal doen op het ogenblik dat je
Accepteren klikt. Met een rechter muisklik op een pakket in
het rechter deelvenster kun je met de opdracht Deze lijst
exporteren naar tekstbestand... de te installeren pakketten en
zijn afhankelijke pakketten in een tekstbestand opslaan (zeer handig
als je het pakket achteraf volledig van de computer wilt
verwijderen).
Bij het uitvinken van een reeds geïnstalleerd pakket verschijnt meestal eerst het pictogram Opwaarderen om aan te duiden dat het pakket vervangen moet worden door een recentere versie, nogmaals klikken laat een kruis naast het pakket verschijnen, m.a.w. het pakket zal verwijderd worden.
Bij het aanvinken van een nog niet geïnstalleerd pakket verschijnt een vinkje om aan te duiden dat je het pakket wenst te installeren.
YaST2 gebruikt Automatische verwijdering indien een pakket door geen enkel ander pakket gebruikt wordt en niet zelfstandig werkt en dus overbodig wordt.
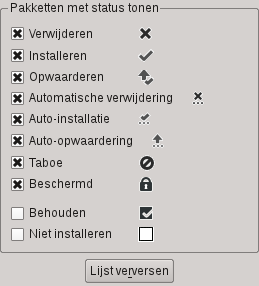 YaST2
gebruikt Auto-installatie indien je een pakket installeert
waarbij extra pakketten nodig zijn om het pakket te laten werken.
YaST2
gebruikt Auto-installatie indien je een pakket installeert
waarbij extra pakketten nodig zijn om het pakket te laten werken.
YaST2 gebruikt Auto-opwaardering als je een pakket installeert of opwaardeert die afhankelijk zijn van recentere versies van reeds geïnstalleerde pakketten.
Taboe wordt gebruikt om aan te duiden dat een pakket nooit geïnstalleerd mag worden, zelf als dat voor een ander pakket noodzakelijk is (komt voor als je pakketten installeert die niet van openSUSE afkomstig zijn).
Een Beschermd pakket is geïnstalleerd en zou niet aangepast moeten worden, vooral niet omdat andere pakketten onopgeloste afhankelijkheden kunnen hebben of kunnen krijgen. Gebruik deze status voor third-party (niet afkomstig van openSUSE) pakketten die niet door eventuele, met de distributie meegeleverde, nieuwere versies overschreven mogen worden.
Je kunt deze opdrachten sneller bereiken door rechts te klikken op een pakket en de opdracht rechtstreeks uit het snelmenu te kiezen.
Onder het deelvenster met de pakketten staat een deelvenster met een Beschrijving over het daarboven geselecteerde pakket. Zo zie je op de eerste afbeelding de engelstalige beschrijving van het pakket aaa_base. Mocht deze beschrijving u niets zeggen, dan mag u het geïnstalleerde pakket toch NOOIT verwijderen. Misschien heeft een ander pakket of het systeem zelf het pakket nodig om correct te werken. Het verwijderen van een door een andere pakket gebruikt pakket wordt door YaST zelfs niet toegelaten zonder het andere pakket eerst te verwijderen.
Het tabblad Technische gegevens bevat de technische gegevens van het geselecteerde pakket.
Het tabblad Afhankelijkheden heeft een overzicht van welke onderdelen op het systeem aanwezig moeten zijn om het pakket te kunnen gebruiken. Daar dit complexe materie is, gaan we hier niet dieper op de zaak in. Ook omdat YaST bij de installatie van een pakket dat nog niet geïnstalleerde onderdelen nodig heeft deze automatisch zal mee-installeren. De automatische controle van deze afhankelijkheden waarschuwt je voor problemen bij het verwijderen van pakketten die noodzakelijk zijn voor de werking van andere pakketten.
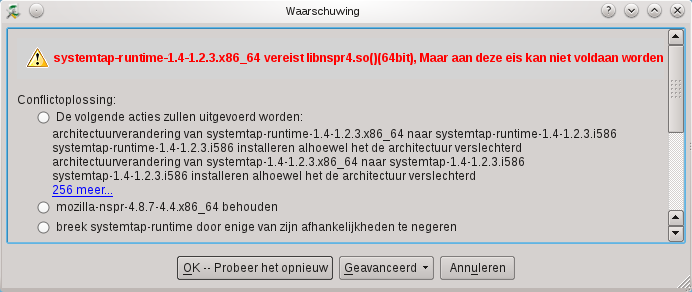
Op het tabblad Versies krijg je een overzicht van de aanwezige versies. Hier kun je ook duidelijk zien welke pakketten via het internet (of andere media) een opwaardering naar een recentere versie ondergingen en dus niet op de installatie-CD of -DVD staan. Regelmatig opwaarderen voorkomt veiligheidsproblemen en lost bugs (programma-fouten) op.
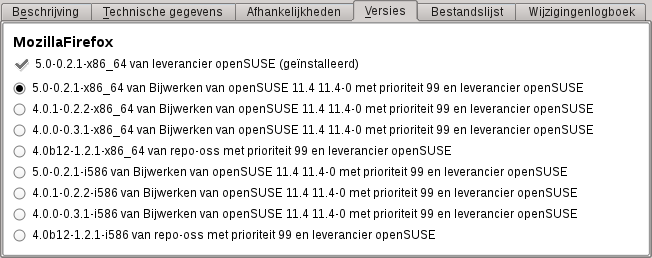
Klikken op de knop Accepteren zal de gewenste installatie-opdrachten uitvoeren (als de installatie CD of DVD in het station is geplaatst of je met het internet verbonden bent).
Mensen die te vlug na de installatie van een pakket het K menu openen om het nieuwe programma te starten, vinden dit meestal niet terug. Het systeem heeft nog geen tijd gehad om het nieuwe programma in het K menu te plaatsen. Je kunt zo'n programma dan toch starten via het tekstvak Zoeken bovenaan het K menu. Of gebruik het snelmenu van de K knop > Programma's bewerken... > Opslaan om de systeemconfiguratie bij te werken. Voor programma's die dieper in het systeem hun werk verrichten, moet je zelfs de computer laten herstarten (kernel).
Opdrachten
Om te oefenen voor de TV-quiz Blokken ga je het spel tetris installeren.
Start Software installeren/verwijderen.
Zoek naar tetris. Welk pakket bevat een tetris spel?
Installeer het gevonden pakket.
Welke afhankelijke pakketten heeft het tetris pakket nodig om te werken?
Start K menu > Programma's > Amusement > Tetris.
Om het spel te testen, gebruik je in het menu Spel de opdracht Nieuw.
f. Sluit het spel af met de opdracht Spel > Afsluiten.
De kinderen willen leren typen met KTouch.
Installeer het pakket ktouch.
Welk(e) extra pakket(ten) heeft ktouch nodig om te werken?
Start K menu > Programma's > Educatief > Typcursus.
Sluit het programma terug af.
Ook KDE heeft een eigen office-pakket. Zorg ervoor dat alle Nederlandstalige onderdelen van het office-pakket geïnstalleerd worden (tekstverwerker, rekenblad, presentatie, vector tekenen, afbeeldingsbewerker).
Welke pakketten moet je daarvoor installeren?
In welk pakket zit de Nederlandse vertaling voor Koffice?
Welk(e) extra pakket(ten) heeft het office-pakket nodig om te kunnen werken:
Start K-menu > Programma's > Grafisch > Vectortekeningen > Vectorafbeeldingen.
Klik op de knop Dit sjabloon gebruiken om met een leeg blad te beginnen.
Sluit het programma.
Verwijder Tetris, KDE's educatieve programma's en de door jouw geïnstalleerde KOffice-onderdelen van de computer (vergeet de extra bibliotheken niet).
Installaties via YaST-Softwarebronnen (openSUSE)
Als je een overzicht wilt van de beschikbare software voor Linux is de site IceWalkers (http://www.icewalkers.com/) een aanrader.
Distributies (hier openSUSE) kunnen niet alle software op een DL-DVD van 7 GB plaatsen, vandaar dat ze gebruik maken van Softwarebronnen (repositories) op het internet. De volgende Softwarebronnen worden tijdens de installatie van openSUSE aangemaakt:
Oss
De belangrijkste softwarebron, enkel open source software.Non-Oss
Closed source (propriëtaire of eigendomsmatige) software, zoals Flashplayer, Java, Opera, IPW-firmware, Adobe Reader, enz.Bijwerken
Bevat de officiële veiligheids- en fouten-opwaarderingen (updates).Debug
Bevat de software met debug mogelijkheden voor het opsporen van fouten (bugs).Update-Debug
Bevat de updates met debug mogelijkheden voor het opsporen van fouten.Source
Bevat de broncode van de Oss software.
De laatste drie softwarebronnen zijn standaard uitgeschakeld en worden enkel gebruikt door mensen die meewerken aan de openSUSE distributie.
Mits een internet-verbinding, kun je deze software installeren met de module Software installeren/verwijderen. De internetsite van openSUSE heeft een afdeling waarmee je officieel door openSUSE ondersteunde software kunt opsporen en installeren. De site kun je vinden op het adres http://software.opensuse.org/. Typ de naam – een deel van de naam mag ook – van het gewenste pakket in het tekstvak en selecteer in de uitklaplijst de gewenste distributie. De distributie openSUSE Factory is de doorontwikkeling (en dus experimenteel, niet altijd stabiel) naar de volgende distributie. De distributie openSUSE Tumbleweed is eveneens een doorontwikkeling (maar bevat enkel reeds geteste en goedgekeurde pakketten, bij het installeren van pakketten van een Tumbleweed softwarebron is de kans groot dat heel veel afhankelijke pakketten naar de meest recente versie opgewaardeerd worden). Klik op de knop Zoeken om het pakket op te sporen. In de zoekresultaten staat de naam van het pakket (hier: filelight) met daaronder de beschrijving in het engels. Indien je een bepaald pakket niet kunt vinden, kun je via de koppeling Zoekopties de optie De home-projecten van de gebruikers insluiten activeren. Deze home-projecten bevatten minder gebruikte software die door enkelingen ter beschikking gesteld worden.
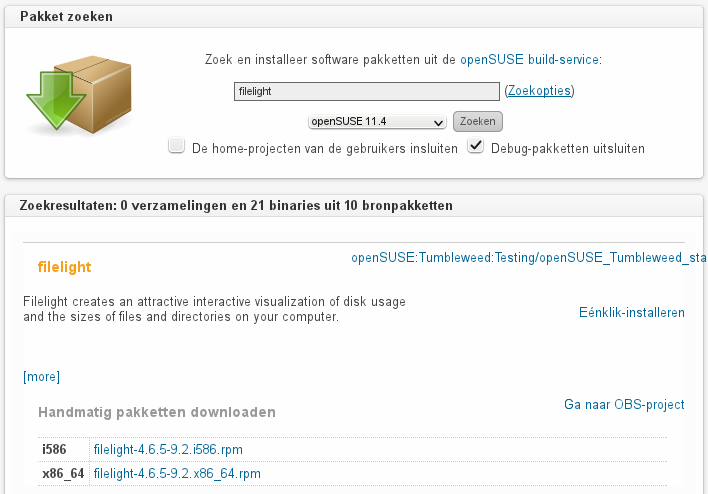
Gevorderde gebruikers kunnen de pakketten handmatig downloaden met de rechtstreekse hyperlinks links onderaan (hier: filelight-4.6.5-9.2.x86_64.rpm) of rechtstreeks naar de internetmap gaan door bovenaan rechts op de map-hyperlink te klikken (hier: openSUSE:Tumbleweed:Testing/openSUSE_Tumbleweed_standard). De rechtstreekse hyperlinks bevatten naast de naam van het pakket ook de versie (hier: 4.6.5-9.2) en de architectuur (hier: x86_64). Bij meerdere zoekresultaten kun je maar best het pakket met het hoogste versienummer installeren (meest recente pakket). De meeste gebruikers klikken op de koppeling Eénklik-installeren. Deze knop zal bij het aanklikken een ymp bestand openen met de YaST-metapakketbehandelaar.
Dit is een installatie-assistent om het internet-pakket te installeren. Daarvoor moet je inschrijven op Aanvullende softwarebronnen. Daarbij krijg je overzicht van de softwarebronnen waarop je ingeschreven wordt, telkens met de mogelijkheid ze in of uit te schakelen.
Waarschuwing: indien je de inschrijving op een softwarebron uitschakelt, kan het betreffende pakket niet geïnstalleerd worden, logisch toch.
Daaronder kun je de optie Na installatie ingeschreven blijven bij deze bronnen uitschakelen. Dit staat standaard ingeschakeld om bij het verschijnen van nieuwe versies, je daarvan op de hoogte te brengen en mee in de opwaardering op te nemen. Daaronder staat nogmaals een beschrijving van het pakket.

In de tweede stap van de assistent kun je software onderdelen die je niet wenst uitvinken.
In de derde stap krijg je een overzicht van de vorige twee stappen. Met de knop Terug kun je nu nog steeds aanpassingen in de eerste twee stappen doorvoeren.
Omdat niet alle pakketten aangeboden worden door openSUSE zelf, maar ook door andere bedrijven en particulieren, krijg je een Waarschuwing.
Na het ingeven van het root-wachtwoord wordt het pakket geïnstalleerd. Indien het de eerste keer is dat je van deze softwarebron gebruik maakt, moet je een Niet-vertrouwde GnuGPG-sleutel importeren. Deze sleutel identificeert de eigenaar van de softwarebron en is dus een soort garantie (beveiliging).
De kracht van dit systeem zit hem in het automatisch downloaden van alle noodzakelijke pakketten (dus ook de afhankelijke) en deze automatisch te installeren. Nadat de installatie gelukt is, kun je deze Voltooien.
Sommige bedrijven willen niet samenwerken met deze gebruiksvriendelijke en centraliserende projecten en verkiezen nog steeds om zelfstandig software aan te bieden (dan kunnen ze zelf nagaan hoe populair het pakket is en behouden ze de controle over het aanleveren ervan). Deze softwarebronnen moet je dan manueel aan YaST toevoegen en de software manueel installeren met de module Softwarebeheer.
Een voorbeeld:
Start K menu > Computer > Software installeren/verwijderen > menu Configuratie > Installatiebronnen.
Klik op de knop Toevoegen.
Activeer de optie URL opgeven en klik Verder.
Typ de URL
http://www2.ati.com/suse/11.4en als InstallatiebronnaamATI driversen klik Verder.Bevestig de Geconfigureerde softwarebronnen en importeer de Niet-vertrouwde GnuGPG-sleutel.
Daarna kun je via Beeld > Bronnen van het de YaST-module Softwarebeheer zien welke pakketten er aangeboden worden. In het geval van de ATI drivers moet je het pakket x11-video-fglrxG02 installeren, de resterende pakketten worden door Auto-installatie toegevoegd.
Om deze werkwijze te vereenvoudigen plaatst openSUSE Eénklik-installeren koppelingen naar deze drivers op hun site. Zoeken in de help sectie naar bijvoorbeeld ati.
Een pakket verwijderen.
Het pakket zelf verwijder je met Software installeren/verwijderen zoals in het vorige deel beschreven. Daarnaast kun je in met behulp van het menu Configuratie > Installatiebronnen de bijhorende Softwarebron selecteren en met de knop Verwijderen wissen. Je kunt de Softwarebron ook tijdelijk uitschakelen door de optie Ingeschakeld af te vinken. De optie Automatisch vernieuwen moet je aanvinken om bij nieuwe versies van geïnstalleerde pakketten deze op te nemen in de opwaardering.
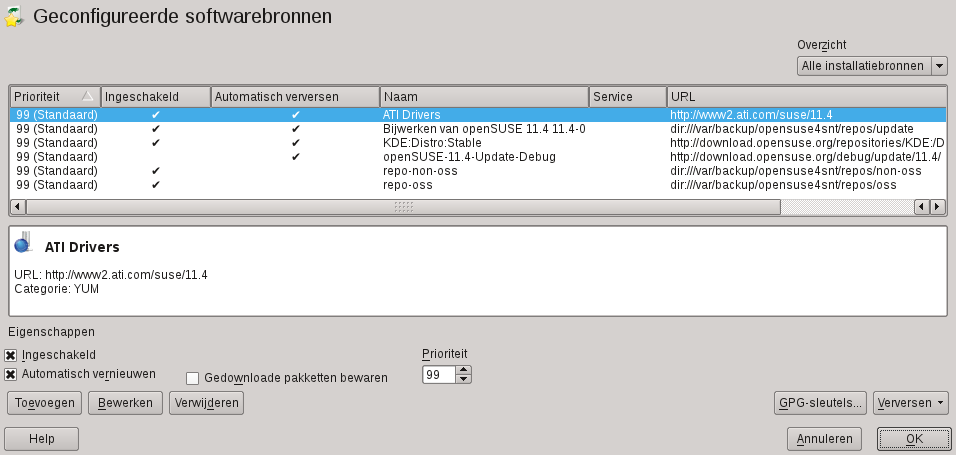
Opdrachten
Hoewel KDE zelf een wachtwoordenkluis heeft, gaan we KeePassX installeren. Afwijken van de standaard is in de meeste gevallen veiliger dan de standaard gebruiken.
Welke is de meest recente versie van KeePassX?
Welke softwarebron (internetmap) biedt de meest recente versie van KeePassX aan?
Installeer de meest recente versie van de wachtwoordenkluis KeePassX die niet afkomstig is uit een internetmap met de doorontwikkelingen naar de volgende openSUSE distributie.
Deze is afkomstig uit de softwarebron (internetmap)
Start K menu > Programma's > Hulpmiddelen > Beveiliging > Cross Platform Password Manager.
Voor mensen die geen inspiratie vinden om een veilig wachtwoord te verzinnen kunnen gebruik maken van het menu Extra > Wachtwoordgenerator....
In het daaropvolgend dialoogvenster kun je verschillende opties instellen die de veiligheid bepalen. Schakel de optie Entropie genereren inschakelen in.
Genereer een veilig wachtwoord.
Wat moet je doen bij het dialoogvenster Entropy Collection voor het initialiseren van de toevalsgenerator?
Voer dit uit en bevestig het dialoogvenster. Nu staat in het tekstvak onderaan een veilig wachtwoord, dat pas leesbaar wordt na het klikken op de knop met het oog (probeer dit maar eens te onthouden).
Sluit KeePassX.
Hoewel het FTP-programma FileZilla standaard in de openSUSE distributie zit, kun je een recentere versie installeren via het internet. Doorzoek daarbij ook de home-projecten van de gebruikers.
Welke is de meest recente versie van FileZilla?
Welke softwarebron biedt de meest recente versie aan?
Installeer de meest recente stabiele versie van FileZilla.
Deze is afkomstig uit de softwarebron
Schakel daarbij indien nodig de aanvullende softwarebronnen met de Oss, Non-OSS en Updates uit (in klas staan die op de harde schijf).
Start K menu > Programma's > Internet > FTP client.
Met dit programma kun je bestanden op FTP-servers op het internet plaatsen en afhalen.
Welke kant van het programma toont de bestanden op uw computer?
Sluit FileZilla.
Zoek op het internet de meest recente versie van het pakket littlewizard.
Voor welke doelgroep is dit programma bedoeld?
Installeer de meest recente stabiele versie van het pakket littlewizard.
Schakel daarbij indien nodig de aanvullende softwarebronnen met de Oss, Non-OSS en Updates uit (in klas staan die op de harde schijf).
Hoeveel geactiveerde aanvullende softwarebronnen heeft de installatie van littlewizard nodig?
Waar vind je in het K menu het programma littlewizard? K menu >
Start het betreffende programma. Welke naam heeft dit programma?
Littlewizard is programma om te leren programmeren. Bij de installatie van het programma werden enkele voorbeelden op de harde schijf geplaatst:
Open in het programma Littlewizard de map /usr/share/littlewizard/examples/ met de voorbeeldprogramma's.
Welke extensie hebben littlewizard programma's?
Open het programma multiply_table.
Voer dit programma uit.
Welke venstertitel verschijnt in het uitvoervenster als het programma uitgevoerd is?
Sluit het uitvoervenster.
Open het voorbeeldprogramma guess_the_number.
Voer het programma uit.
Welk woord verschijnt als je het juiste nummer hebt gevonden?
Sluit het uitvoervenster en Littlewizard.
Verwijder alle in bovenstaande opdrachten toegevoegde softwarebronnen.
Welke softwarebronnen blijven dan over?
Werken de pas geïnstalleerde programma's nog?
Wat mis je als je de toegevoegde softwarebronnen na de installatie verwijderd?
Zoek op het internet de naam van een Linux programma om technische tekeningen te maken:
Zoek een Linux programma om de iPod te beheren:
Zoek een Linux programma om een stamboom van een familie op te maken:
Zoek een Linux programma om muzieknoten op papier te zetten:
Verwijder de in deze opdrachten geïnstalleerde pakketten van de computer.
Broncode gebruiken om een pakket te installeren
Indien noch de distributeur, noch andere kanalen voor de juiste RPM kunnen zorgen, zul je de broncode van het pakket moeten compileren. Door de standaardisatie van de ontwikkelomgeving onder Linux is dit ook voor beginners geen onmogelijke opdracht.
Als alle standaarden in het pakket werden gevolgd, kun je met volgende opdrachten de zaak installeren (op voorwaarde dat je een compiler hebt geïnstalleerd):
./configure
make
sudo
make install
De bestanden komen dan in de map /usr/local/bin terecht.
Een uitgewerkt voorbeeld:
Zorg ervoor dat de pakketten gcc (C-compiler), gcc-c++ (C++-compiler) en make (hulpprogramma) op het systeem aanwezig zijn.
Installeer het src RPM bestand of nog beter open het tar.gz (of tgz) bestand met Ark en pak het uit in de Persoonlijke map.
Open de map met de bronbestanden en lees de teksten README (extra informatie) en INSTALL (richtlijnen om het pakket te installeren).
Open het Terminalprogramma.
Open met de opdracht `
cd brondirectory` de map met de bronbestanden.sntcursist@l092pc03:~> cd galculator-1.3.4/Gebruik de opdracht `
./configure` om uw computerconfiguratie te testen.sntcursist@l092pc03:~/galculator-1.3.4> ./configureIndien er essentiële onderdelen ontbreken, zal de configuratie onderbroken worden met een melding.
checking for intltool-extract... no
configure: error: The intltool scripts were not found. Please install intltool.
sntcursist@l092pc03:~/galculator-1.3.4>Installeer met YaST het ontbrekende onderdeel. Zoek daarbij naar het ontbrekende onderdeel (intltool in het voorbeeld).
Start na de installatie van het ontbrekende onderdeel de opdracht `
./configure` terug.Opnieuw wordt de configuratie onderbroken met een melding:
checking for PACKAGE... configure: error: Package requirements (gtk+-2.0 >= 2.6.0 libglade-2.0 >= 2.0.0) were not met:
No package 'gtk+-2.0' found
No package 'libglade-2.0' found
Consider adjusting the PKG_CONFIG_PATH environment variable if you
installed software in a non-standard prefix.
Alternatively, you may set the environment variables PACKAGE_CFLAGS
and PACKAGE_LIBS to avoid the need to call pkg-config.
See the pkg-config man page for more details.
sntcursist@l092pc03:~/galculator-1.3.4>Installeer het ontbrekende onderdeel. Zoek daarbij naar het ontbrekende onderdeel (gtk in het voorbeeld). Laat je echter niet misleiden door het feit dat een pakket reeds geïnstalleerd is. Je hebt niet alleen het pakket zelf nodig maar ook de bibliotheken (libraries) waarvan de programmeurs gebruik maken. Deze bibliotheken zijn enkel nodig voor de compilatie en mogen achteraf terug verwijderd worden. Deze bibliotheken herken je door het achtervoegsel -devel in de pakketnaam (gtk2-devel voor het voorbeeld). Na controle van de versie blijkt de versie van onze bibliotheken hoger te zijn dan de vereiste bibliotheek (hoger betekent meestal recenter en compatibel met oudere bibliotheken).
Zolang het versienummer hoger ligt dan het vereiste, zullen tijdens de compilatie hoogstwaarschijnlijk geen problemen ontstaan.
Start na de installatie van de ontbrekende bibliotheek de opdracht `
./configure` terug.Herhaal deze procedure tot alle ontbrekende bibliotheken op de computer staan en het configuratie-script zonder foutmeldingen afgewerkt wordt.
config.status: executing po/stamp-it commands
# INTLTOOL_MAKEFILE
sntcursist@l092pc03:~/galculator-1.3.4>
De opdracht `
make` compileert het pakket. Dit kan zeer lang duren (uren voor grote pakketten) en moet zonder foutmeldingen verlopen. Warnings (waarschuwingen) kunnen geen kwaad, Errors (fouten) echter onderbreken de compilatie. Deze fouten zijn programmeerfouten en kunnen alleen opgelost worden door programmeurs (vb. de auteur zelf).Als laatste onderdeel moet het pakket nog geïnstalleerd worden.
Installeren doe je met de opdracht `
sudo make install`. Na het uitvoeren van deze opdracht moet je het root-wachtwoord blindelings intypen, gevolgd door Return. Deze opdracht voert de opdracht `make install` uit als root, nadat de opdracht is afgewerkt, werk je echter verder als gewone gebruiker. Ook dit moet vlekkeloos verlopen.sntcursist@l092pc03:~/galculator-1.3.4> sudo make install root's password:
Test het programma door de programma-opdracht in het Terminalprogramma uit te voeren (voor het voorbeeld `
galculator`).In principe mogen alle extra geïnstalleerde bibliotheken terug van de computer verwijderd worden. Ook de map met de bronbestanden mag gewist worden.
Het pakket kan echter alleen van de computer
verwijderd worden als de map met bronbestanden blijft bestaan. Deze
bevat de opdracht `make uninstall` om
het pakket van de computer te verwijderen.
Het geïnstalleerde pakket toevoegen aan het K menu.
Indien `sudo make install`
geen K menu-item heeft aangemaakt, moet je deze indien gewenst nog
aanmaken.
De KDE Menubewerker zorgt voor het aanpassen van het K menu. De KDE Menubewerker start je op door rechts te klikken op het pictogram van het K menu en in het snelmenu de opdracht Programma's bewerken... te kiezen. In het voorbeeld heb ik de rekenmachine Galculator toegevoegd aan het submenu Hulpmiddelen > Calculator. Dit gaat als volgt:
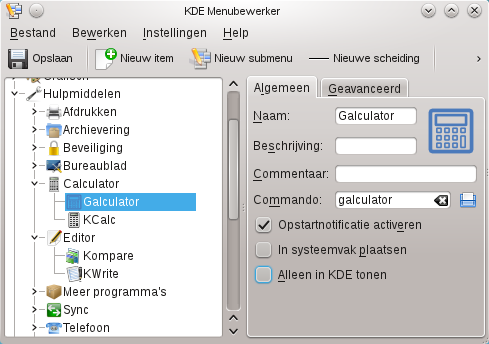
Open het submenu Hulpmiddelen.
Selecteer het submenu Calculator.
Klik in de werkbalk op Nieuw item.
Er wordt een naam gevraagd: Galculator wordt de naam.
Klik op het lege en dus onzichtbare pictogram rechts van het Naam tekstvak om een pictogram te kiezen (hier Bladerde ik naar het pictogram /usr/local/share/pixmaps/galculator.png).
Het tekstvak Commentaar is optioneel en is enkel bedoeld als geheugensteun.
Het tekstvak Commando daarentegen moet ingevuld worden (of via de knop Bladeren) en bevat het uit te voeren programma (hier /usr/local/bin/galculator). De informatie voor het commandovak kun je vinden met de opdracht which (voor het voorbeeld: `
which galculator`) (standaard staat het programma in de map /usr/local/bin, ook de handleiding kan raad brengen).Het tekstvak Werkpad op het tabblad Geavanceerd mag in de meeste gevallen leeg blijven zodat het programma de map ~/Documenten/ als standaard werkmap zal gebruiken.
Plaats een vinkje bij In terminal uitvoeren op het tabblad Geavanceerd als het programma alleen in een Terminalprogramma kan werken (zonder grafische omgeving).
Plaats een vinkje bij Als een andere gebruiker uitvoeren op het tabblad Geavanceerd als je het programma enkel door een bepaalde gebruiker wenst te laten uitvoeren (vb. beheerprogramma's door de gebruiker root). Bij het opstarten van een programma als een andere gebruiker moet voor het opstarten van het programma het wachtwoord van die andere gebruiker opgegeven worden.
De aanpassingen worden pas aan het K menu toegevoegd door te klikken op de werkbalkknop Opslaan.
Daarna mag je de KDE Menubewerker sluiten.
Een K menu-item verwijder je door het te selecteren en op het pictogram Verwijderen te klikken op de werkbalk van KDE Menubewerker.
Opdrachten
Je kunt de nodige bestanden terugvinden in de map ~/Documenten/Installaties/.
De rekenmachine Galculator via de broncode installeren.
Volg de beschrijving in de theorie om de installatie te voltooien.
Welke extra pakketten (uitgezonderd -devel pakketten) moet je via YaST installeren om Galculator te kunnen compileren:
Test de rekenmachine via het K menu > Programma's > Hulpmiddelen > Calculator > Galculator.
Sluit Galculator.
Om een andere computer via het netwerk te bedienen, installeer je Putty via de broncode.
Raadpleeg het bestand README.TXT.
Putty is een SSH client voor ........................... en ...........................
Welke werkwijze volg je om Putty op Linux te installeren? For building on
In welke map staat de broncode voor Linux?
Installeer Putty
Zorg dat je via K menu > Programma's > Systeem > Externe toegang > Putty het programma kunt opstarten.
Gebruik daarbij het pictogram yast-sshd.
Test Putty via het K menu > Programma's > Systeem > Externe toegang > Putty.
Sluit Putty.
Om ISO-bestanden aan te maken of aan te passen, installeer je ISO Master via de broncode.
Raadpleeg het bestand README.TXT.
Naast ISO-bestanden kunnen nog andere bestanden geopend worden. Welke?
Waarop is ISO Master gebaseerd?
Welke pakketten (uitgezonderd -devel) zijn nodig om ISO Master te compileren?
Welke stap moet je niet uitvoeren om ISO Master te compileren?
Installeer ISO Master.
Zorg dat je via K menu > Programma's > Multimedia > CD/DVD branden > ISO Master het programma kunt opstarten.
Gebruik daarbij het pictogram van ISO Master.
Test ISO Master via het K menu > Programma's > Multimedia > CD/DVD branden > ISO Master.
Sluit ISO Master.
Om een dieet op de voet te volgen, installeer je NUT nutrition software.
Raadpleeg het bestand README.TXT.
Welke database wordt gebruikt?
Als je een grafische interface (GUI) wilt, moet je installeren.
Welke opdracht start de terminal-versie (console)?
Welke opdracht start de grafische versie?
Installeer zowel de terminal als de grafische versie van nut.
Test de terminal en grafische versie van nut.
Maak voor de grafische versie van nut in het K menu in het submenu Hulpmiddelen een Nieuw submenu aan met de naam Dieet en het pictogram track_diet.png uit de map ~/Installaties.
Maak in het submenu Dieet een menu item aan voor Nut met het pictogram nut.xpm uit de map met de broncode.
Test Nut vanuit het K menu.
Sluit Nut.
Tijd om de computer wat op te ruimen: verwijder alle niet meer noodzakelijke *-devel pakketten.
Werken de pas geïnstalleerde programma's nog?
Waarvoor zijn deze pakketten dan nodig?
Verwijder de pakketten Galculator, Putty, ISO Master, nut en hun bronmappen van de computer.
Verwijder de nu overbodig geworden K menu-items.