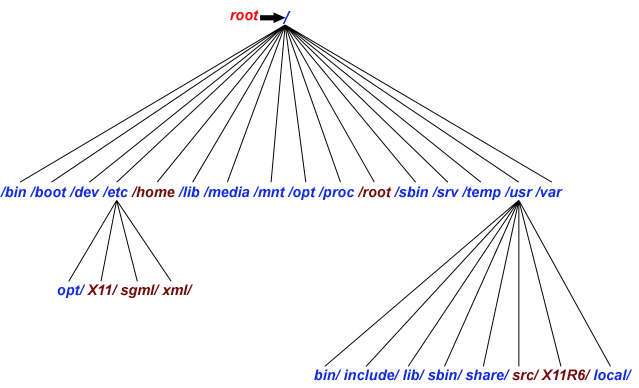2 Dolphin de bestandsbeheerder
De bestandsstructuur van Linux
Als je dagelijks op de computer werkt dan merk je er niet veel van, maar alles wat Linux op de harde schijf opslaat, komt terecht op een bepaalde plek in een complexe structuur van bestanden (files) en mappen (directories). We bekijken eerst hoe dat allemaal is ingedeeld, zodat je straks de belangrijkste dingen terug kunt vinden.
Een prachtige boom heeft een oude, knoestige stam, die zich vertakt in fiere, hemelriekende takken. Al die takken dienen eigenlijk vooral om bladeren te dragen, die de fotosynthese voor de boom draaiend houden.
Op een computer met Linux zie je ook een boom. Er is een hoofdmap (root directory) genaamd / die zich vertakt in mappen. Die mappen bieden plaats aan bestanden, die de informatie bevatten die Linux en haar applicaties draaiend houden.
Meer dan de Persoonlijke map
Als je in de Persoonlijke map (home directory) kijkt naar je eigen bestanden, dan kun je rondwandelen in de mappen en als je op je bestanden klikt dan wordt een applicatie gestart die iets nuttigs met dat bestand doet. Is het je al opgevallen dat je niet begint in de map /, maar in de map /home/ (of desnoods in /usr/home/)? In termen van een boom begin je niet bij de stam, maar op je eigen tak.
Het is handig dat je je eigen tak hebt. Linux is geschikt voor meerdere gebruikers, die tegelijkertijd met dezelfde computer mogen werken en het zou een rotzooitje worden als niet iedereen een eigen tak had. Maar dat houdt dus wel in dat er meer is dan je eigen tak. Andere gebruikers hebben een andere map (of tak) die begint met /home/.
Verder slaat het systeem zelf natuurlijk van alles op, zelfs de kernel die de basis van het systeem vormt, vind je terug als een bestand en ook alle programma's zijn gewoon bestanden. En die hebben allemaal een plaats nodig in het systeem.
Systeembestanden
Op het paneel onderaan het bureaublad staat een icoon met een ladenkast. Dit is jouw Persoonlijke map. Als je erop klikt, start Dolphin, een bestandsbeheerder (filemanager) waarmee je door je bestandssysteem (filesystem) kunt bladeren (browsen). Je drukt gewoon Alt+Omhoog om in de bovenliggende map te komen, m.a.w. je gaat een stapje terug richting de stam van de boom. Als je maar ver genoeg naar boven gaat, dan kun je vanzelf niet verder omdat je op de stam van de boom zit, ofwel in de map /, die bekend staat als de hoofdmap (root directory). Daar gaan we nu eens rondkijken.
Je ziet een paar mappen met onbegrijpelijke namen, die ooit zo zijn gekozen en sindsdien eigenlijk gewoon ingesleten zijn geraakt. We lopen de belangrijkste even af:
/bin bevat programma's, of in ouderwets-technische termen, de binaries. In dit geval vooral programma's die je op de opdrachtregel intikt. Denk aan een editor, de omgeving (shell genaamd) waarin je opdrachten intikt, allerlei zaken rond gebruikersrechten, bestandsmanipulaties en dergelijke.
/boot bevat de zaken die nodig zijn voor het opstarten. De naam is afgeleid van het 'jezelf aan de lusjes van je laarzen uit het moeras trekken' zoals baron van Münchausen dat gedaan schijnt te hebben. Het is een plastische naam voor het proces van opstarten van een computer voordat hij weet dat hij een computer is: zie maar eens een kernel op te halen van een harde schijf als de kernel de instructies voor het aanspreken van de harde schijf bevat!
In /boot vind je onder andere de Linux kernel, onder de naam vmlinuz. Dit is gewoon een bestand, en je kunt je voorstellen dat je een andere kernel zou kunnen draaien als je dit bestand vervangt.
/dev bevat aliassen voor de benadering van hardware. Een raar stukje Linux is dat ook apparaten (devices), zoals toetsenborden, DVD-stations en kaartlezers een bestandsnaam hebben. Deze bestandsnaam is een aanspreeknaam (alias) voor een stukje hardware en soms is dat handig als je wilt wijzen naar de hardware. Deze namen voor hardware vind je steevast terug in /dev:
/dev/dvd is (een alias voor) het DVD-station.
/dev/sda voor de eerste harddisk (van het niet IDE-type).
/dev/console voor de combinatie scherm en toetsenbord zoals die meestal aan een computer hangen.
/dev/input/mouse0 voor de muis.
/dev/bus/usb/ voor de diverse USB-controllers.
/etc bevat instellingen, bijvoorbeeld de naam van de computer, de aanmeldgegevens, de instellingen voor het netwerk en de printer en nog veel meer. De meeste bestanden zijn met een gewone editor te veranderen, maar dat doen alleen diehard Linux-systeembeheerders.
/home bevat de bestanden en instellingen van de gebruikers.
/lib is de bibliotheek (library) van gedeelde code. Want veel van de programma's gebruiken dezelfde functionaliteit en delen dat. Als je nu denkt aan DLL's onder Windows dan zit je goed, behalve dat versies beter worden bijgehouden onder Linux, dus het werkt allemaal veel soepeler. De map lib64 bevat dezelfde bibliotheken maar dan in 64-bits versie voor de 64-bits software.
/media en /mnt worden gebruikt om bestandssystemen aan te koppelen. In Linux bestaan er geen "Stations" (vb. "C:"), maar er worden andere schijven bevestigd (mounting) binnen het bestandssysteem. Praktisch voorgesteld zou een submap (subdirectory) eventueel een andere schijf kunnen zijn. In /media staan bestandssystemen die automatisch gekoppeld worden, /mnt wordt vooral gebruikt bij het manueel koppelen van bestandssystemen.
/opt is een map waarin statische software staat. Statische software is software die zo weinig mogelijk gebruik maakt van de functies aangeboden door het besturingssysteem. Deze software is meestal afkomstig van het internet of commerciële software die niets met de distributie zelf te maken heeft.
/proc bevat geen bestanden maar wordt gebruikt om systeeminformatie te verwerken. Enkel beschikbaar op Linux. De /proc map kan worden gebruikt om configuratiegegevens op te halen (hoeveelheid vrij geheugen, hardwareinfo, status van het systeem,...), maar ook om "at runtime" systeemparameters te wijzigen (routing aan of uitzetten, gebruik van de hardware aanpassen,...).
/root is de Persoonlijke map (home directory) van de systeembeheerder met dezelfde gebruikersnaam. Wanneer je inlogt als systeembeheerder kom je in deze map terecht.
/sbin bevat ook programma's, maar in dit geval alleen bedoeld voor de systeembeheerder. Dat is dus nog een stuk rudimentairder; de grafische gereedschappen waarmee je je systeem beheert, roepen onder water dit soort opdrachten aan.
/selinux bevat de bestanden die nodig zijn om het beveiligingssysteem SELinux (ontwikkeld door de US National Security Agency) zijn werk te laten doen (vergelijkbaar met de map /proc voor het systeem).
/srv bevat de bestanden van servers (voorbeeld: webpagina's voor webservers).
/sys bevat systeemgegevens van de kernel bestemt voor programma's (zoals het aansluiten van een USB apparaat).
/tmp is voor tijdelijke bestanden en wordt uitgesproken als 'temp'. Als je dus iets downloadt, dan kun je het altijd opslaan in /tmp/ als je het even nergens anders kwijt kunt. Wel regelmatig weer leegmaken want deze map wordt niet altijd automatisch geleegd.
/usr wordt uitgesproken als 'user' en bevat de bestanden die minder technisch van aard zijn. Bijvoorbeeld de grafische omgeving en grafische programma's, soms ook de Persoonlijke mappen, en voor zover geïnstalleerd, ook broncode van programma's.
Als je /usr binnenwandelt valt op dat veel van de namen ook in / staan, met name /usr/bin en /usr/lib. Maar je vindt ook een paar nieuwe namen die je niet in de / tegen kwam:
/usr/share/man bevat handleidingen (manual pages) die je te zien krijgt als je bijvoorbeeld
man pwdintikt op de opdrachtregel./usr/share/doc bevat per pakket afzonderlijk, documentatie die niet in een standaardvorm wordt geleverd.
/usr/X11 bevat het grafische systeem. Op Linux heet dat X-Windows en het is versie 11 vandaar.
/usr/src bevat broncode, voor zover geïnstalleerd.
/usr/local is weer zo'n structuur met zijn eigen bin enzovoort; het is vooral bedoeld voor programmatuur die je installeert buiten de pakketbeheerder (package manager) va de distributie om.
/var bevat de variërende databestanden waaronder logbestanden, printerspool-bestanden en tijdelijke bestanden.
De positie van elk bestand (of elke map) in de structuur wordt beschreven door zijn pad, dit is een lijst van mappen die je moet doorlopen om het doel te bereiken. Voorbeeld: /home/pam is de submap pam van de submap home van de hoofdmap, die we voorstellen door /.
Elk toegankelijk station van het systeem, inclusief andere harde schijf partities, USB-sticks en DVD-stations, zullen in de boomstructuur onder / verschijnen. Hun exacte pad hangt af van hoe het systeem werd geïnstalleerd, maar zal meestal lijken op /media/MP3 (via USB aangesloten MP3-speler) en /media/CDROM (naam van de geplaatste DVD).
Navigeren
Dolphin toont de namen van de bestanden en submappen die de map bevat. De naam van de map die je bekijkt, staat in de Titelbalk en het pad in de Locatiebalk.
Submappen herken je aan de pictogrammen met de vorm van een map, speciale mappen zoals de Prullenbak en Bureaublad hebben eigen specifieke pictogrammen. Bestanden hebben hun eigen pictogrammen, die het type van het bestand aanduiden – of ten minste wat Dolphin denkt dat het type is.
Bestanden of submappen kun je selecteren door de pijltoetsen van het toetsenbord te gebruiken waarbij je de zichtbare items overloopt of door op het +-teken te klikken dat verschijnt bij het aanwijzen van een map of bestand. Het uitzicht van het pictogram van een geselecteerd item verandert en er verschijnt extra informatie over het geselecteerde item in de Statusbalk.
Om af te dalen naar een submap klik je met de linkermuisknop op zijn naam of pictogram, of indien de map geselecteerd is, druk je Return.
Om te stijgen in de mappenstructuur, klik je op de knop van de Locatiebalk in de Navigeren mode, of druk je Alt+Omhoog, of gebruik je de menu-opdracht Ga naar > Omhoog.
Je kunt direct naar om het even welke map gaan door zijn pad in het tekstvak van de Locatiebalk in de Bewerken mode te typen.
Eenmaal aangekomen in een andere map, kun je terug naar de vorige map met de werkbalkknop Ga terug, de menu-opdracht Ga naar > Terug of Alt+Links.
Eenmaal terug in de vorige map, kun je verder naar de pas bezochte map met de werkbalkknop Ga verder, de menu-opdracht Ga naar > Vooruit of Alt+Rechts.
Automatisch tekst aanvullen
Dolphin kan je helpen bij het intikken van een pad in het tekstvak van de Locatiebalk in Bewerken mode door gebruik te maken van één van de Tekst aanvullen functies. Om de Tekst aanvullen functie in te stellen, klik je met de rechter muisknop op het tekstvak van de Locatiebalk en open je het vervolgmenu Tekst aanvullen. Dit vervolgmenu laat je kiezen tussen de volgende mogelijkheden:
Geen: Wat je krijgt, is wat je typt.
Handmatig: Lijkt hetzelfde als Geen.
Automatisch: Terwijl je het pad typt in het tekstvak van de Locatiebalk zal Dolphin het reeds getypte pad uitbreiden met een bestaande naam, waarbij de toegevoegde karakters lichter staan. Blijf verder typen als je wat anders wilt of druk End als je de uitbreiding wilt bevestigen of druk Return om de uitbreiding te gebruiken.
Uitklaplijst: Tijdens het typen verschijnt een uitschijfkeuzelijst, met alle mogelijke bestaande paden die overeenkomen met wat je tot nu toe reeds intikte. Indien het juiste pad in de uitschuifkeuzelijst staat, klik er dan op of gebruik de omhoog en omlaag pijl op het toetsenbord om het juiste pad te selecteren en druk daarna Return om de selectie te gebruiken.
Kort automatisch is hetzelfde als Automatisch maar het beperkt de uitbreidingen.
Uitvouwlijst & automatisch is een combinatie van Uitklaplijst en Automatisch.
Probeer deze verschillende instellingen uit en kies degene die je het best bevalt.
De naam van een verborgen bestand of map begint met een punt (dot) en wordt in normale omstandigheden niet door Dolphin weergegeven.
Om verborgen bestanden en submappen weer te geven gebruik je de menu-opdracht Beeld > Verborgen bestanden tonen.
USB- en DVD-stations
Elk USB- of DVD station van het systeem verschijnt standaard in de map /media, met paden als /media/USB of /media/DVD-ROM, de details verschillen naargelang het installatieverloop van het systeem.
Linux verwacht dat je een USB-apparaat of DVD koppelt (mount), wanneer het apparaat wordt aangesloten of de DVD in het station wordt geplaatst, pas dan kan Linux zien wat erop staat. Je moet voor het verwijderen van het apparaat of de schijf, het station afkoppelen (umount), zodat Linux weet dat het apparaat niet langer gebruikt wordt.
Hoe dat in zijn werk gaat, hangt af van jouw systeem:
Je kunt gebruik maken van de Automount faciliteit, waardoor je je niets hoeft aan te trekken van koppelen en afkoppelen.
Bij het aanklikken van een USB- of een DVD-pictogram in het paneel Plaatsen worden de schijven automatisch gekoppeld aan het bestandssysteem. Na het koppelen zal Dolphin de inhoud van de schijf in het venster weergeven. Om een schijf af te koppelen, moet je alle programma's (vensters) die gebruik maken van de schijfinhoud sluiten. Dan pas mag je de schijf uit het station verwijderen. Door rechts te klikken op het pictogram in het paneel Plaatsen kun je met de opdracht uitwerpen of veilig verwijderen het station vrijgegeven. Pas dan kan het USB-apparaat van de computer losgekoppeld worden of de DVD-schijf verwijderd worden. Een gekoppeld station toont bij het aanwijzen van het pictogram in het paneel Plaatsen een balkje met de reeds gebruikte ruimte.
Als je een CD's of DVD's wilt branden, moet je er steeds voor zorgen dat ze niet gekoppeld zijn. Je kunt namelijk een in gebruik zijnde schijf niet branden. Daar de Automount faciliteit er voor zorgt dat de schijf gekoppeld wordt bij het invoeren, moet je deze voor het branden te starten afkoppelen.
Opdrachten
Start Dolphin en maak de inhoud van de root directory (Hoofdmap) zichtbaar.
Vergelijk de mappen die voorkomen op uw computer met degene die standaard op een Linux systeem staan (zie afbeelding p 27).
Op de computer staan de volgende extra mappen:
Open de map /boot/. De map grub bevat de bootmanager.
Het bestand vmlinuz bevat de kernel (de kern van het besturingssysteem Linux).
Dit bestand is eigenlijk een koppeling naar
Wanneer werd dit bestand aangepast?
Het bestand /etc/HOSTNAME bevat de netwerknaam van de computer.
Lees dit bestand en bepaal de netwerknaam:
Het bestand /proc/cpuinfo bevat informatie over de processor in uw computer.
Hoe groot is dit bestand?
Open dit bestand met Kwrite.
Welke bogomips-waarde heeft de processor?
Sluit KWrite zonder op te slaan.
Open jouw Persoonlijke map.
Welke map stelt het Bureaublad voor?
Open de Prullenbak.
Zet de Locatiebalk in de Bewerken mode en noteer het pad:
Open de map /dev/bus/usb/.
Hoeveel USB-controllers heeft de computer?
De map /windows/ bevat de structuur van een eventueel op de harde schijf aanwezig Windows bestandsstructuur. Open deze map.
Hoeveel pictogrammen telt deze map?
Open de map E:\Linux van Windows.
Welk pad staat er in de Locatiebalk:
Pas de Locatiebalk aan zodat tijdens het intypen van een adres het adres Automatisch wordt aangevuld.
Wis de inhoud van het tekstvak in de Locatiebalk.
Typ /h. Wat verschijnt er automatisch in het tekstvak?
Druk End en typ s. Wat verschijnt er automatisch in het tekstvak?
Druk End en typ Do. Wat verschijnt er automatisch in het tekstvak?
Druk Return. Wat staat er nu in het tekstvak?
Wis de inhoud van het tekstvak in de Locatiebalk.
Gebruik het Automatisch aanvullen in de Locatiebalk om de map Documenten/Bestandsbeheer/ in de Persoonlijke map de openen.
Welk bestand heeft een pictogram met een tandwiel?
Van welk bestandstype zijn de bestanden met het pictogram
 ?
?
Navigeer indien nodig naar de Hoofdmap.
Navigeer naar de map /proc/acpi.
Hoeveel processen staan in voor het acpi-beheer van de eerste processor?
Navigeer naar Netwerk.
Welke netwerken (pictogram met wereldbol) kun je gebruiken?
Open het eerste netwerk.
Wat staat er nu in de Locatiebalk?
Open het tweede netwerk.
Wat staat er nu in de Locatiebalk?
Open het derde netwerk.
Wat staat er nu in de Locatiebalk?
Klik op het pictogram Netwerkmap toevoegen in de plaats Netwerk.
De Netwerk-map-assistent verschijnt.
Welke typen netwerkmappen kun je toevoegen?
Annuleer de assistent.
Open het paneel Mappen.
Ga naar de Persoonlijke map.
Hoeveel mappen bevat de Persoonlijke map?
Zorg ervoor dat ook de verborgen bestanden zichtbaar worden.
Hoeveel mappen bevat de Persoonlijke map nu?
Wat merk je op in het paneel Mappen?
Deze mappen worden niet zomaar verborgen gezet. M.a.w. schakel de weergave van verborgen mappen en bestanden vlug terug uit.
Sluit het paneel Mappen.
Plaats de Live USB of DVD in de computer.
Bekijk de inhoud ervan.
Waar (pad) in de bestandsstructuur werd de USB of DVD gekoppeld?
Open indien nodig het paneel Informatie.
Wijs met de muis het bestand boot/i386/loader/initrd aan.
Wanneer werd dit bestand gewijzigd?
Open het bestand initrd.
Met welk programma werd het bestand initrd geopend worden?
Sluit het programma waarmee initrd geopend werd.
Van welk type is het bestand branding/logo.mng?
Open het bestand logo.mng.
Het opgestarte programma heeft extra ondersteuning nodig om dit bestand te openen.
Installeer deze ondersteuning NIET.
Met welk programma werd het bestand logo.mng geopend?
Sluit het programma waarmee logo.mng geopend werd.
Laat Dolphin de USB-stick of DVD veilig verwijderen of uitwerpen.
Verwijder de USB-stick of DVD uit de computer.
Bekijk de inhoud van de hierboven gevonden map.
Wat merk je?
Sluit alle vensters.
Gecomprimeerde bestanden uitpakken.
Konqueror kan transparant diverse archiefbestanden in de KDE-omgeving beheren. Ark kan archiefbestanden aanmaken, aanpassen, bekijken en uitpakken. Konqueror en Ark kunnen verschillende formaten aan, waaronder tar, gzip, bzip, zip, rar, 7-zip, enz. (indien de overeenkomstige opdrachtregel-programma's geïnstalleerd werden). Konqueror behandelt archiefbestanden op dezelfde manier als mappen.
Archieven openen
Om een archief in Ark te openen klik je er op.
Archieven uitpakken
Na het openen van een archief in Ark, kan het met de werkbalkknop Uitpakken uitgepakt worden.
Meerdere bestanden selecteren
Een aansluitende reeks items kun je selecteren door het eerste item te selecteren en te klikken met ingedrukte Shift-toets op het laatste item van de selectie. Via het toetsenbord kun je een reeks selecteren door met de pijltoetsen het eerste item te selecteren, de Shift-toets ingedrukt te houden terwijl je met de pijltoetsen naar het laatst te selecteren item gaat.
Je kunt een item aan een selectie toevoegen of verwijderen door op het item te klikken met ingedrukte Ctrl-toets of te klikken op het +-teken dat je ziet bij het aanwijzen van een item.
Soms wil je meerdere gelijkaardige bestanden tegelijk verwijderen, kopiëren of verplaatsen. Voorbeeld: je wil alle .png afbeeldingen verplaatsen naar een andere map. Dolphin maakt het gemakkelijk door je toe te laten een selectie te maken op basis van overeenkomsten in de bestandsnamen.
Gebruik de menu-opdracht Hulpmiddelen > Filterbalk tonen of de sneltoets Ctrl+I. Er verschijnt onderaan het venster een balk waarin je een deel van een bestandsnaam kunt typen. Alle bestanden waarvan de naam de ingetypte tekst bevat blijven zichtbaar.
Voorbeeld: .png toont alle bestanden waarvan de bestandsnaam .png bevat. M.a.w minimaal alle PNG-afbeeldingen.
Wanneer je een aantal bestanden hebt gefilterd, kun je alle zichtbare bestanden selecteren door gebruik te maken van de menu-opdracht Bewerken > Alles selecteren of Ctrl+A.
Klik op een vrij gedeelte van het venster om de selectie te annuleren.
Je kunt de selectie zelfs omkeren, m.a.w. alle geselecteerde bestanden deselecteren en degene die voordien niet geselecteerd waren, worden geselecteerd. Gebruik de menu-opdracht Bewerken > Selectie omkeren om dit uit te voeren.
Eenmaal de juiste bestanden geselecteerd zijn, kun je verwijder-, kopiëer- en verplaatsacties uitvoeren op alle geselecteerde bestanden tegelijkertijd.
Verschillende weergaven
De verschillende weergaven worden ingesteld met knoppen in de werkbalk of met de volgende opdrachten in het menu Beeld:
Met de opdrachten Inzoomen en Uitzoomen stel je de grootte van de pictogrammen in. De pictogramgrootte kan ook gewijzigd worden met de sneltoetsen Ctrl++ en Ctrl+-.
Met het vervolgmenu Weergavemodus selecteer je Pictogrammen, Details, of Kolommen. Deze instellingen vinden we in de werkbalk terug onder de knoppen met dezelfde naam terug.
In de weergave Details kun je de kolombreedtes aanpassen door de scheidinglijnen tussen de kolomtitels te verslepen.
De kolommenweergave toont alle mappen die je opent in een aparte kolom. Indien er plaatsgebrek is, verschuiven de kolommen onder de linkerkant van het venster. Zo blijven alle mappen en bestanden van de bovenliggende mappen steeds bereikbaar.
Het vervolgmenu Sorteren op bepaalt in welke volgorde de items getoond worden. In de weergave Details kun je de sorteervolgorde instellen door te klikken op een kolomtitel. Een tweede maal klikken op een kolomtitel keert de sortering om.
Het vervolgmenu Aanvullende informatie laat u toe aan te vinken welke informatie je wenst te zien.
De opdracht Voorbeeld vervangt indien mogelijk de pictogrammen door miniaturen, m.a.w. je ziet de inhoud van de bestanden als kleine pictogrammen in plaats van de normale pictogrammen.
Het selectievakje Gegroepeerd tonen plaats de items in groepen volgens de manier waarop ze gesorteerd zijn.
Het selectievakje Verborgen bestanden tonen, toont de verborgen (dot) bestanden.
Met de opdracht Weergave-eigenschappen aanpassen... kun je de verschillende weergaven instellen (algemeen op alle mappen of per map). Wie altijd algemeen wil werken kan het systeem uitschakelen via het menu Instellingen > Dolphin instellen... > Algemeen > Weergave-eigenschappen.
Bestanden en mappen kopiëren en verplaatsen.
Om een bestand of submap tussen mappen te kopiëren ga je als volgt te werk:
Plaats de muiswijzer op het pictogram of de naam en klik met de rechtermuisknop, er verschijnt een snelmenu met de opdracht Kopiëren. Kies deze opdracht.
Of indien het item geselecteerd is, kun je gebruik maken van de menu-opdracht Bewerken > Kopiëren
Of met de sneltoets Ctrl+C.
Navigeer naar de map waar je gekopieerde items wil plaatsen, dan plak je ze in deze map door gebruik te maken van de menu-opdracht Bewerken > Eén bestand plakken
Of de sneltoets Ctrl+V
Of door de muiswijzer op een vrij gedeelte van het venster te plaatsen en rechts te klikken, er verschijnt een snelmenu met de opdracht Eén bestand plakken.
Bestanden of mappen tussen mappen verplaatsen, doe je op dezelfde manier als kopiëren, uitgenomen dat je de opdracht Knippen of Ctrl+X gebruikt in plaats van Kopiëren. Het item dat geknipt werd, zal verwijderd worden uit de oorspronkelijke map op het ogenblik dat het in de doelmap geplakt wordt.
Opmerking:
Je zult niet in staat zijn bestanden of mappen te kopiëren of te verplaatsen, indien je niet de juiste rechten hebt. Zie Systeembeheermodus voor meer details.
Bestanden en mappen koppelen.
Bestanden en mappen kun je naast kopiëren en verplaatsen ook koppelen met een bestand en map op een andere plaats en/of met een andere naam. Een koppeling naar een bestand is geen echt bestand maar een verwijzing naar dit bestand. Als je een koppeling opent, open je dus in werkelijkheid het gekoppelde bestand. De koppeling wijst je dus door naar het gekoppelde bestand.
Koppelingen hebben enkele opmerkelijke eigenschappen:
Ze nemen geen plaats in op de schijf (grootte 0 bytes).
Als je ze aanpast is automatische het gekoppelde bestand ook aangepast.
Een koppeling verwijderen is steeds zonder gevaar (gekoppelde bestand wordt niet mee verwijderd).
Gekoppelde bestanden hebben dus de voordelen van verplaatste en gekopieerde bestanden, maar niet hun nadelen. Toch hebben koppelingen nog nadelen. Als je het gekoppelde bestand verwijdert of een andere naam geeft, zal de koppeling niet meer werken en krijg je een foutmelding.
Koppelingen herken je aan de cursieve naam onder het pictogram van het bestand en het pijltje in het pictogram van het bestand.
Deze methode wordt vooral gebruikt door
programmeurs en systeembeheerders via de opdracht ln.
Gebruikers daarentegen verkiezen het gebruik van uitgebreide
koppelingen (zie verder bij Nieuwe items maken).
Slepen en Neerzetten gebruiken.
Dolphin ondersteunt kopiëren en verplaatsen met behulp van Slepen en Neerzetten.
Je kunt dit gebruiken door Dolphin tweemaal op te starten of door het Dolphin venster te splitsen. Het ene venster toont de map waaruit je wilt kopiëren, de andere toont de doelmap. Plaats de muiswijzer op het item dat je wil kopiëren of verplaatsen, blijf op de linkermuisknop drukken en 'sleep' het item naar een vrije ruimte in de doelmap. Los de muisknop en er verschijnt een menu met de opdrachten Hierheen verplaatsen, Hierheen kopiëren en Hierheen verbinden. Let erop dat je het item 'neerzet' op een vrij gedeelte van de doelmap – het op een ander item laten vallen kan problemen veroorzaken.
Voor de afbeelding gebruikten we de werkbalkknop Splitsen, of de functietoets F3, om het Dolphin venster in twee deelvensters op te splitsen. De twee deelvensters tonen de inhoud van twee verschillende mappen.
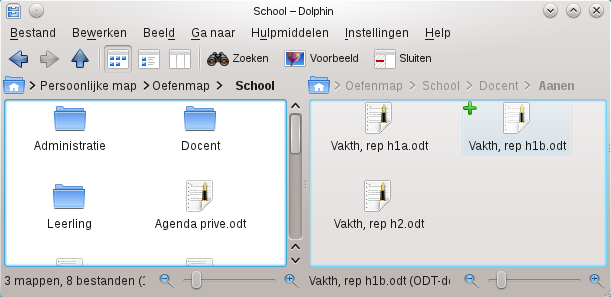
Het 'actieve' deelvenster, is degene met de witte achtergrond en deze reageert op navigatie- en menu-opdrachten. Om een deelvenster te activeren, klik je met de linkermuisknop op een vrij gedeelte van het deelvenster.
Om het actieve deelvenster te sluiten, gebruik je de functietoets F3, of de menu-opdracht Beeld > Sluiten of klik je op de werkbalkknop Sluiten.
Bestanden en mappen verwijderen.
Dolphin geeft je twee manieren om je te ontdoen van overbodige bestanden of mappen:
Je kunt ze naar de Prullenbak verplaatsen, dit is de veiligste manier want je kunt ze terughalen wanneer je beseft dat je een fout hebt gemaakt.
Je kunt ze Verwijderen, zodat de ingenomen schijfruimte vrijgegeven wordt. Deze opdracht moet je wel eerst in het snelmenu activeren via het menu Instellingen > Dolphin instellen... > Algemeen > Contextmenu.
De eenvoudigste manier om een bestand of een map te verwijderen is de muiswijzer op het pictogram of de naam te plaatsen en rechts te klikken, er verschijnt een snelmenu met de opdracht Naar prullenbak verplaatsen.
Of, indien je items hebt geselecteerd, zal het menu Bestand de volgende opdrachten beschikbaar maken: Naar prullenbak en Verwijderen.
Delete zal de geselecteerde items naar de Prullenbak verplaatsen.
Shift+Delete zal onomkeerbaar de geselecteerde items verwijderen.
Opmerking:
Je zult niet in staat zijn bestanden of mappen te verwijderen, indien je niet de juiste rechten hebt. Zie Systeembeheermodus voor meer details.
Nieuwe items maken
Met het vervolgmenu Bestand > Nieuwe aanmaken of van de opdracht Nieuwe aanmaken uit het snelmenu van een vrij gedeelte van het venster de volgende nieuwe koppelingen in de huidige map maken:
Map... Een eenvoudige manier om een nieuwe (sub)map te maken.
Tekstbestand... Gebruik deze opdracht om een standaard, leeg tekstbestand aan te maken. Een klein dialoogvenster verschijnt waarmee je de nieuwe tekst een naam kunt geven.
HTML-bestand... Creëert een minimaal HTML-bronbestand. Om verwarring te vermijden typ je best de .html extensie bij de naam van het nieuwe bestand.
Koppeling naar locatie... Deze opdracht creëert een pictogram om Firefox te openen met een webpagina of Dolphin met een map. Zoals bij Koppeling naar programma... kun je het pictogram op het bureaublad laten verschijnen door hem aan te maken in de ~/Bureaublad map (~ stelt jouw Persoonlijke map voor). Je kunt de naam van de koppeling (link) aanpassen door er rechts op te klikken, Eigenschappen te selecteren en op het tabblad Algemeen de gewenste naam in het tekstvak te typen.
Basis koppeling naar bestand of map... Deze opdracht maakt een eenvoudige koppeling (verbinding) naar een bestand of map aan (zie beschrijving hierboven).
Koppeling naar programma... Deze opdracht wordt gebruikt om een pictogram te plaatsen, die een bepaald programma kan starten. Het opent een dialoogvenster met vier tabbladen. Op het eerste tabblad, Algemeen, bepaal je de naam van de koppeling. Het tweede tabblad, Toegangsrechten, bepaalt wie de koppeling kan gebruiken en/of kan aanpassen. Op het tabblad Toepassing moet je het Commando om het programma te starten opgeven, voorbeeld:
kwriteom de KWrite teksteditor op te starten. Het commandokwrite /home/sntcursist/Oefenmap/Industrie/Industrie.txtopent het bestand /home/sntcursist/Oefenmap/Industrie/Industrie.txt in het programma KWrite.Om de koppeling op jouw bureaublad te laten verschijnen, maak je de koppeling in de map ~/Bureaublad.
Om een programma koppeling in het Paneel te plaatsen, maak je het eerst aan en sleep je de koppeling naar een vrij gedeelte van het Paneel. Om een koppeling in het paneel te verplaatsen, klik je eerst op de halve bol uiterst rechts op het Paneel, er verschijnt een configuratiebalk juist boven het paneel, nu kun je paneelpictogrammen met een klik selecteren en verplaatsen door de muis te bewegen, de positie zet je vast met een muisklik. Na het verplaatsen van de paneelkoppeling kun je de configuratiebalk sluiten met de Sluitknop. Om een koppeling terug te verwijderen, klik je er rechts op en gebruik je de opdracht Pictogram verwijderen.
Koppeling naar apparaat Gebruik deze opdrachten om een koppeling te plaatsen om naar de inhoud van een CD-ROM station, CD-schrijver, Camera-apparaat, DVD-ROM station, Diskettestation, Harde Schijf, MO-apparaat, NFS of Zip-station te navigeren. Vergeet in het dialoogvenster op het tabblad Station niet het Station te kiezen dat geopend moet worden bij het aanklikken van de koppeling. Als je het apparaat niet meer nodig hebt, kun je ze verwijderen met de opdracht Afkoppelen (unmount) in het snelmenu van het pictogram. In de praktijk gaat het hier om het even welk apparaat, harde schijf of partitie van het systeem dat normaal niet gekoppeld is.
Naam en Toegangsrechten veranderen
De eenvoudigste manier om een naam van een bestand of map te veranderen is er rechts op klikken en de opdracht Hernoemen... te gebruiken.
Of, om de naam of toegangsrechten van een bestand of map te veranderen, klik je rechts op zijn naam of pictogram en gebruik je de opdracht Eigenschappen.
Of, indien het bestand of de map geselecteerd is, kun je gebruik maken van de menu-opdracht Bestand > Eigenschappen.
Er verschijnt een Eigenschappen dialoogvenster met tabbladen:
Het tabblad Algemeen geeft je informatie over het item en laat je toe de naam te veranderen en voor een map of koppeling een overeenkomstig pictogram te selecteren.
Het tabblad Toegangsrechten toont je de eigenaar en de toegangsrechten van de map of het bestand en laat je toe de toegangsrechten te wijzigen.
Het tabblad Voorbeeld toont indien mogelijk een verkleinde weergave van de bestandsinhoud.
Het tabblad Gedeeld zorgt voor het delen van mappen waardoor ze door andere computers in het netwerk bereikbaar worden.
Systeembeheermodus
Als je werkt als een normale gebruiker en je probeert toegang te krijgen tot bestanden buiten jouw eigen Persoonlijke map, dan zal dat regelmatig geweigerd worden en kan Dolphin het bestandtype niet eens bepalen (onbekend).
Om toegang te krijgen tot deze bestanden, moet je als systeembeheerder werken, ook bekend als 'Super User' of 'root'.
Beter dan telkens af te melden en daarna terug aan te melden, kun je een bestandsbeheerder starten in de systeembeheermodus met de opdracht K menu > Programma's > Systeem > Bestandsbeheerder > Bestandsbeheerder - in systeembeheermodus. Typ in het dialoogvenster Uitvoeren als root in het tekstvak Wachtwoord het juiste root-wachtwoord. Klik op de knop OK en na een tijdje wordt de bestandsbeheerder gestart met maximale toegangsrechten op alle bestanden op het systeem (bij het eerste gebruik krijg je twee waarschuwingen).
Waarschuwingen
Wees voorzichtig. Als Super User (root), heb je volledige controle over het systeem waardoor een verkeerde opdracht onherstelbare schade kan veroorzaken.
Als root het internet opgaan is een verschrikkelijk slecht idee, want het verhoogt in hoge mate de kwetsbaarheid van uw systeem (Hacking).
Opdrachten
Surf met Firefox naar http://linux.pindanet.be.
Surf via het menu (bol onderaan links op de pagina) > Cursus Ontdekken, gebruiken en beheersen > Bestandsbeheer > Dolphin Bestandsbeheer naar de betreffende webpagina.
Schuif (scroll) naar de tweede reeks opdrachten.
Klik op de hyperlink opdrachten voor bestandsbeheer en open deze met Ark.
Klik op de werkbalkknop Uitpakken.
Maak het dialoogvenster indien nodig wat breder.
Navigeer naar de Persoonlijke map.
Bevestig het uitpakken.
Sluit na het uitpakken de vensters Ark, Downloads en Firefox.
Start de bestandsbeheerder Dolphin.
Navigeer naar de Persoonlijke map en verder naar Oefenmap/ en uiteindelijk naar de map School/.
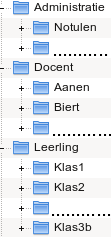 Manipuleer
de mappen om de mappenstructuur in de afbeelding te vervolledigen.
Manipuleer
de mappen om de mappenstructuur in de afbeelding te vervolledigen.Open de map Notulen/. Hoeveel bestanden staan er in deze map?
Hoeveel bestanden staan er in de map Personeel/?
Hoeveel bestanden staan er in de map Aanen/?
Hoeveel bestanden staan er in de map Biert/?
Hoeveel bestanden staan er in de map Croes/?
Hoeveel bestanden staan er in de map School/?
Hoeveel mappen bevat de map School/ (alle submappen inbegrepen)?
In welke map staan de meeste bestanden?
Geef de inhoud van de map School/ weer met behulp van Pictogrammen.
Maak de pictogrammen zo groot mogelijk, daarna zo klein mogelijk.
Stel de standaardgrootte (derde inzoomfactor) voor pictogrammen terug in.
Geef de inhoud in kolommen weer.
Schakel de Pictogramweergavemodus met Voorbeeld in en gebruik het paneel Informatie.
Uit hoeveel regels bestaat de tekst in het bestand Bericht gebruikers.txt:
Welke afmetingen heeft de foto in het bestand tuin.jpg? (hoogte x breedte)
Welke bestand is een tekening (m.a.w. geen foto)?
Om de weergave-opbouw te versnellen, schakel je de weergave van voorbeelden uit.
Vul de volgende tabel aan.
Pictogram
Na(a)m(en)
Type




Activeer de Detailweergavemodus
Zorg ervoor dat Dolphin eruit ziet zoals op de afbeelding hieronder. Daarvoor moet je aanvullende informatie activeren, alle panelen sluiten en versleep je de lijnen tussen de kolomtitels.

Selecteer alle brieven (.brf) en alle afbeeldingen.
Rangschik het overzicht op bestandstype.
Welk bestand staat nu juist onder de mappen?
Rangschik het overzicht op Grootte.
Welk bestand staat nu juist onder de mappen?
Rangschik het overzicht op Naam.
Welk bestand staat nu juist onder de mappen?
Rangschik het overzicht op Datum.
Welk bestand staat nu juist onder de mappen?
Hoeveel items bevat de map Leerling?
Selecteer het bestand “Bericht gebruikers.txt”. Hoe groot is dit bestand?
Selecteer het bestand “Haver.brf”. Hoe groot is dit bestand?
Selecteer alle zichtbare mappen. Hoeveel bytes nemen deze mappen in?
Selecteer alle zichtbare bestanden. Wat is de totale bestandsgrootte?
Selecteer alle bestanden uitgenomen “Verzuim.brf”. Wat is de totale bestandsgrootte?
Selecteer de volgende bestanden: “Bericht gebruikers.txt”, “Oudeman.odt” en “Wonen.gif”.
Wat is de totale bestandsgrootte?
Maak in de map School/ een nieuwe map, met de naam Rapporten.
Maak in de map School/ een nieuwe map, met de naam Periode.
Open de map Periode/ en maak daar een nieuwe map, met de naam Najaar.
Maak in de map Periode/ nog twee nieuwe mappen: Voorjaar en Winter.
Verander de naam van de map Najaar/ in Herfst.
Verander de naam van de map Voorjaar/ in Lente.
Verplaats de map Herfst/ naar de map Rapporten/.
Verplaats de mappen Lente/ en Winter/ naar de map Rapporten/.
Verwijder in de map Leerling/ de map Klas3b/.
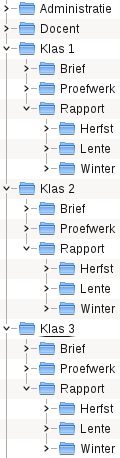 Verwijder
in de map Leerling/ de mappen Klas1/ en Klas2/.
Verwijder
in de map Leerling/ de mappen Klas1/ en Klas2/.Verwijder de map Leerling/.
Maak de mappenstructuur net zo, als je op de afbeelding ziet. Negeer bij deze opdracht alle bestanden, m.a.w. laat alle bestanden staan waar ze staan.
Maak zo handig mogelijk gebruik van verwijderen en kopiëren.
Hoeveel mappen moest je verwijderen?
Maak in de map School/ een nieuwe map, met de naam Overhoor.
Verplaats de drie bestanden uit de map Docent/Aanen/ naar de map Overhoor/.
Controleer of de drie bestanden in de map Overhoor/ staan.
Verplaats de bestanden in Administratie/Notulen/ naar Administratie/Personeel/.
Kopieer het bestand Agenda prive.odt in de map School/ naar de map Docent/Biert/.
Kopieer Verzuim.brf naar de map Docent/Aanen/.
Kopieer Verzuim.brf naar de mappen Docent/Biert/ en Docent/Croes/.
Kopieer alle bestanden, die met een wiskunderepetitie te maken hebben, uit de map Docent/Croes/ naar de map Overhoor/.
Kopieer de twee repetities over hoofdstuk 2, van Overhoor/ naar de map Klas 1/.
Wijzig de naam van Oudeman.odt in de map School/ in Honderdjarige.odt.
Verander in Docent/Biert/ de naam van Verzuim.brf in Verzuimbrief, standaard.brf.
Verander overal de naam van alle Verzuim.brf in Verzuimbrief, standaard.brf.
Verwijder de mappen Klas 2/ en Klas 3/, met al wat erin zit.
Maak in de map School/ een nieuwe map, met de naam Afsluiting.
Zorg ervoor dat de map Afsluiting/ er, door te kopiëren, als hieronder uit ziet.

Maak in de map Afsluiting/ de map Wiskunde.
Kopieer in de map Wiskunde/ de 3 wiskunderepetities uit de map Overhoor/.
Maak in de Bureaubladmap een nieuwe map met de naam
Mijn koppelingen.Geef deze map het pictogram (Snelmenu > Eigenschappen) favorites.
Open deze map.
Maak een koppeling naar de toepassing kpat en geef de koppeling de naam Patience en het pictogram package_games_card (zie afbeelding).
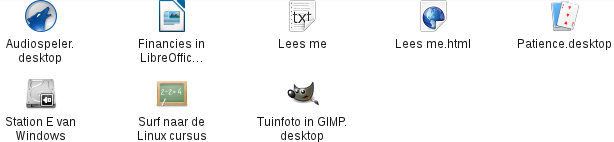
Maak een koppeling naar de toepassing amarok en geef de koppeling de naam Audiospeler en het pictogram amarok.
Maak een koppeling naar de toepassing gimp die automatisch de afbeelding ~/Oefenmap/School/tuin.jpg opent en geef de koppeling de naam Tuinfoto in Gimp en het pictogram gimp.
Maak een koppeling naar de toepassing lowriter die automatisch het document ~/Oefenmap/Privé/Financies.odt opent en geef de koppeling de naam Financies in LibreOffice en het pictogram ~/Afbeeldingen/libreofficeorg3-writer.png.
Maak een koppeling naar de site http://linux.pindanet.be opent, met de naam Surf naar de Linux cursus en het pictogram package_edutainment.
Maak een koppeling naar het station /windows/E en geef de koppeling de naam Station E van Windows en het pictogram drive-harddisk.
Maak een nieuw tekstbestand aan met de naam Lees me.
Open deze tekst met KWrite en typ de tekst:
Deze map bevat mijn favoriete koppelingen.Sluit KWrite en sla de tekst op.
Pas de toegangsrechten van Lees me aan zodat niemand ze nog kan veranderen.
Maak een nieuw HTML-bestand met de naam Lees me.html.
Open dit bestand met Konqueror. Dit is een lege HTML-pagina.
Gebruik de menu-opdracht Beeld > Documentbron tonen.
De HTML-code wordt nu in KWrite geopend.
Uit hoeveel regels bestaat de HTML-code?
Sluit KWrite en Konqueror.
Test alle koppelingen en pas aan indien nodig.
Plaats de koppeling Audiospeler en Patience rechts van het Dolphin-pictogram op het Paneel.
Aangezien je niet wil doorgaan als een speelvogel verwijder je de koppeling Patience terug van het Paneel.
Maak in de map ~/.local/share/applications een Basis koppeling naar de map ~/Bureaublad/Mijn koppelingen.
Na een tijdje verschijnen de koppelingen in het K menu onder Programma's > Programma's. Indien je wat te ongeduldig was, verschijnen de koppelingen pas in het K menu bij de volgende aanmelding. Je kunt het K menu ook dwingen de veranderingen te bekijken door rechts te klikken op het K menu pictogram en de opdracht Programma's bewerken... uit te voeren. Klik op de Werkbalkknop Opslaan om de systeemconfiguratie bij te werken. Sluit het programma KDE Menubewerker en het K menu is op de hoogte van de veranderingen zonder u opnieuw aan te melden.
Open de map /root/. Wat merk je?
Sluit alle vensters.
Start de Bestandsbeheerder in de systeembeheermodus.
Welke map(pen) bevat de map /root/?
Daar werken in de systeembeheermodus gevaren inhoud, sluiten we het venster.