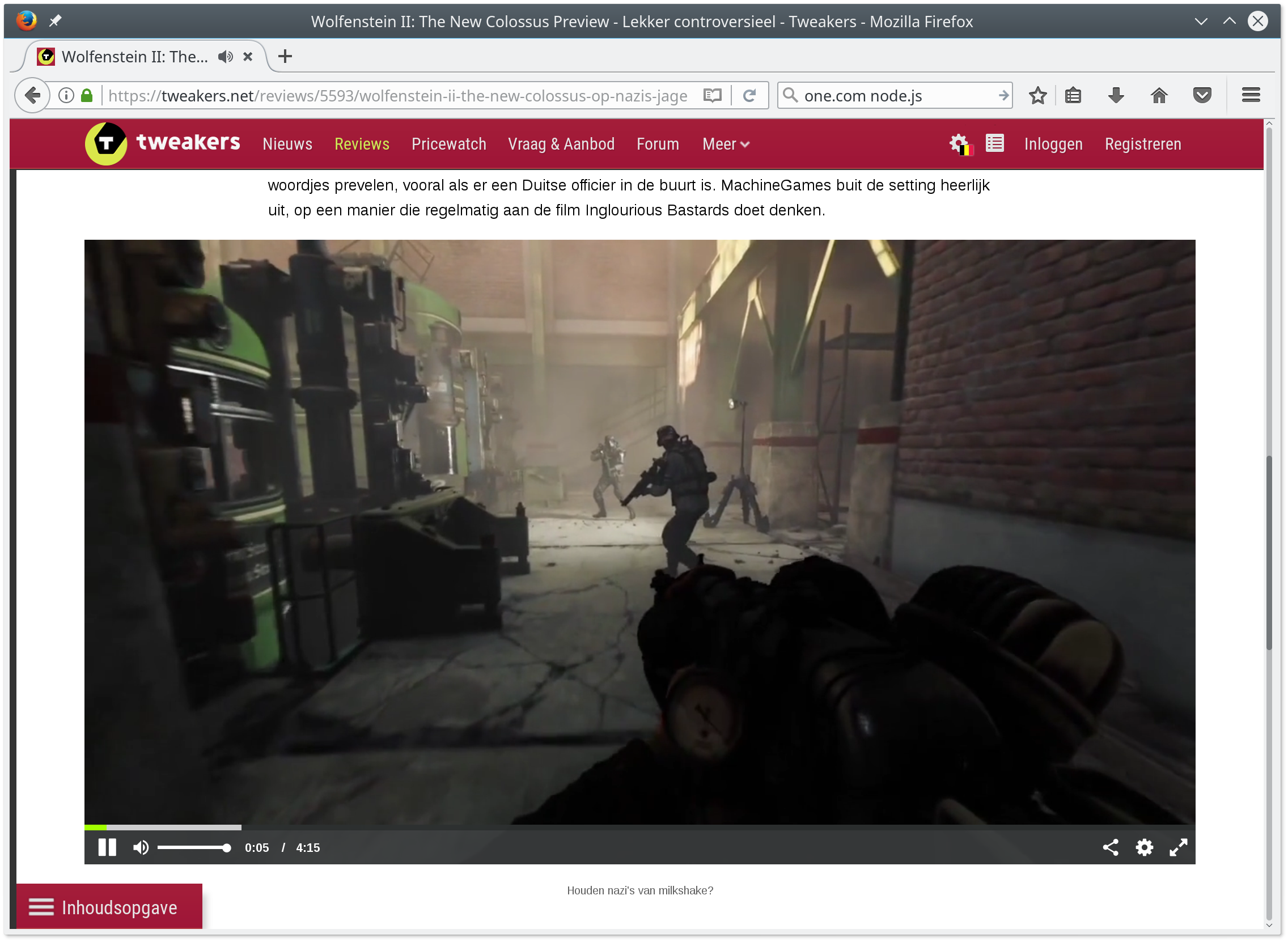OpenSUSE Leap 42.3
Bij elke versiesprong van openSUSE herinstalleer in mijn laptop (tevens testcomputer met snelle herstelback-up), back-upsysteem (iets oudere computer) en de meest recente computer waarop ik werk. Hoewel een herinstallatie meer werk en tijd vraagt, zorgt het ook voor een soepeler systeem. Alle configuraties worden namelijk opgeschoond en tegelijk ruim ik overbodige bestanden op. Noem het de grote zomerschoonmaak.
Installatie
Deze verliep in het algemeen vlot.
Recente computers gebruiken nvme SSD schijven. Deze werden door het installatieprogramma herkent en als dusdanig gebruikt. Wel moet ik erbij vertellen dat ik voor de installatie startte, ik de RAID configuratie in de UEFI (opvolger van de BIOS) instellingen heb aangepast naar AHCI. Voor persoonlijk gebruik vind ik RAID meer nadelen dan voordelen hebben. Wil je daarbij de geïnstalleerde Windows houden, voer dan de instructies op deze webpagina uit
De installatie USB (DVD) biedt bij een actieve Secure Boot een sleutel aan. Secure Boot toont een dialoogvenster waarmee je de nieuwe sleutel kunt vertrouwen. Na het vertrouwen van de nieuwe Secure Boot sleutel, wordt je niet meer geconfronteerd met Secure Boot. Deze Secure Boot sleutel is voor alle openSUSE versies dezelfde, je krijgt het dialoogvenster dus alleen als je voor de eerste keer openSUSE op een computer installeert.
Wie een recente NVIDIA grafische kaart heeft, moet deze tijdens de installatie degraderen tot een basis grafische kaart. De opensource Nouveau driver ondersteunt recente NVIDIA kaarten onvoldoende om correct te functioneren, met als gevolg een zwart scherm. Je merkt dit vlug doordat het installatieprogramma een tekstomgeving gebruikt. Schakel de basis grafische kaart in door bij het opstarten van de computer met het installatiemedium (USB of DVD) in Grub (bootmenu) de letter e te drukken en de optie nomodeset aan de linux kernel toe te voegen.
Partitioneren doe ik liever zelf. Ik gebruik namelijk een aparte partitie voor mijn documenten en gebruik de Persoonlijke map dus enkel voor persoonlijke configuraties. Bij de vorige versie gebruikte ik voor de systeempartitie nog het nieuwe BTRFS bestandssysteem. Dit heeft naar behoren gewerkt, maar is voor persoonlijk gebruik misschien wat overkill. Vandaar dat ik deze keer terug Ext4 gebruikt. Ext4 is vooral zeer handig (snel en eenvoudig) bij het maken (en terugzetten) van een back-up van een volledige partitie.
Na elke installatie heb ik de gewoonte om eerst en vooral een update uit te voeren. Daarbij wordt de recente NVIDIA grafische kaart opgemerkt. Je krijgt een melding om akkoord te gaan met de Nouveau DRI/3D licentie. Doe dit niet als je een recente NVIDIA grafische kaart hebt of van plan bent de niet open source stuurprogramma's van NVIDIA te installeren. De niet open source drivers van NVIDIA installeer je via YaST door de nVidia Graphics Drivers softwarebron toe te voegen. Deze softwarebron staat vermeld bij de Opslagruimten van de gemeenschap. In het menu Extra van het Softwarebeheer kan je dan tegelijkertijd Alle overeenkomende aanbevolen pakketten installeren. Om de nVidia open source driver Nouveau definitief uit te schakelen, geef je de volgende pakketten de status Taboe - Nooit installeren. Recente nVIDIA grafische kaarten worden door het Softwarebeheer niet volledig herkend, waardoor er geen voorstel komt om de niet open source drivers te installeren. Installeer daarvoor de pakketten nvidia-computeG04, nvidia-gfxG04-kmp-default, nvidia-glG04 en x11-video-nvidiaG04 om de mogelijkheden van uw nieuwe grafische kaart maximaal te benutten. Let daarbij op de opmerkingen van Softwarebeheer (afhankelijkheden). Na de installatie van de nVidia grafische drivers, kan je het systeem enkel nog herstarten met de volgende opdracht:
sudo shutdown -r now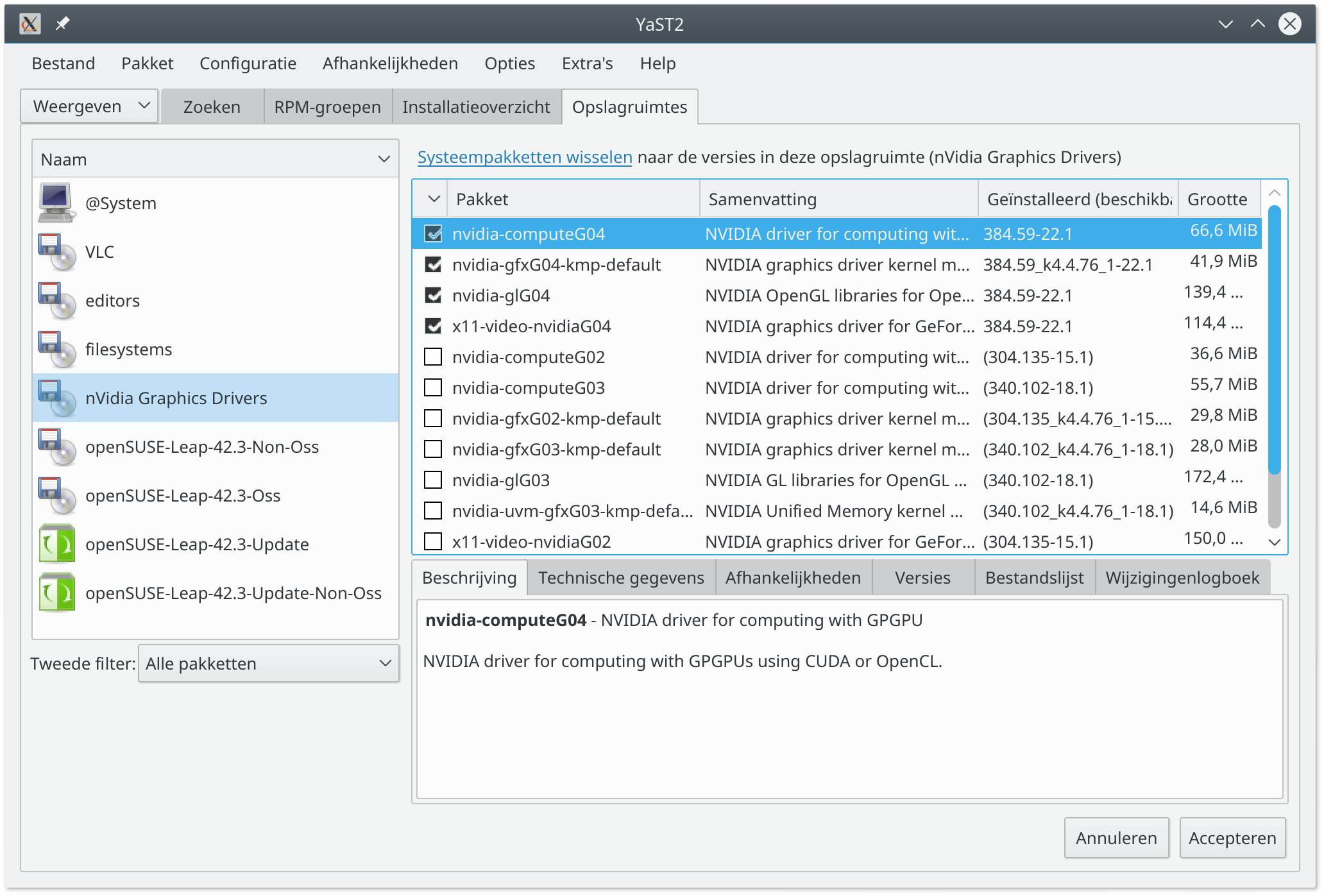
HiDPI
Op kleine schermen met een HD resolutie of 4K schermen wordt alles veel te klein weergegeven. Prachtig voor foto's en video, maar de tekst is bijna niet te lezen en de bediening is veel te precies. Dit pas je aan door in het Menu Toepassingen de Systeeminstellingen te starten. Start de module Scherm en monitor en klik in het onderdeel Schermen helemaal onderaan op de knop Beeldscherm schalen. Stel een Schaal in, bevestig de dialoogvensters en herstart het systeem. Alles is nu vlot te bedienen en te lezen, zonder verlies aan beeldscherpte. Moderne toepassingen zoals Firefox en LibreOffice schalen automatische mee.
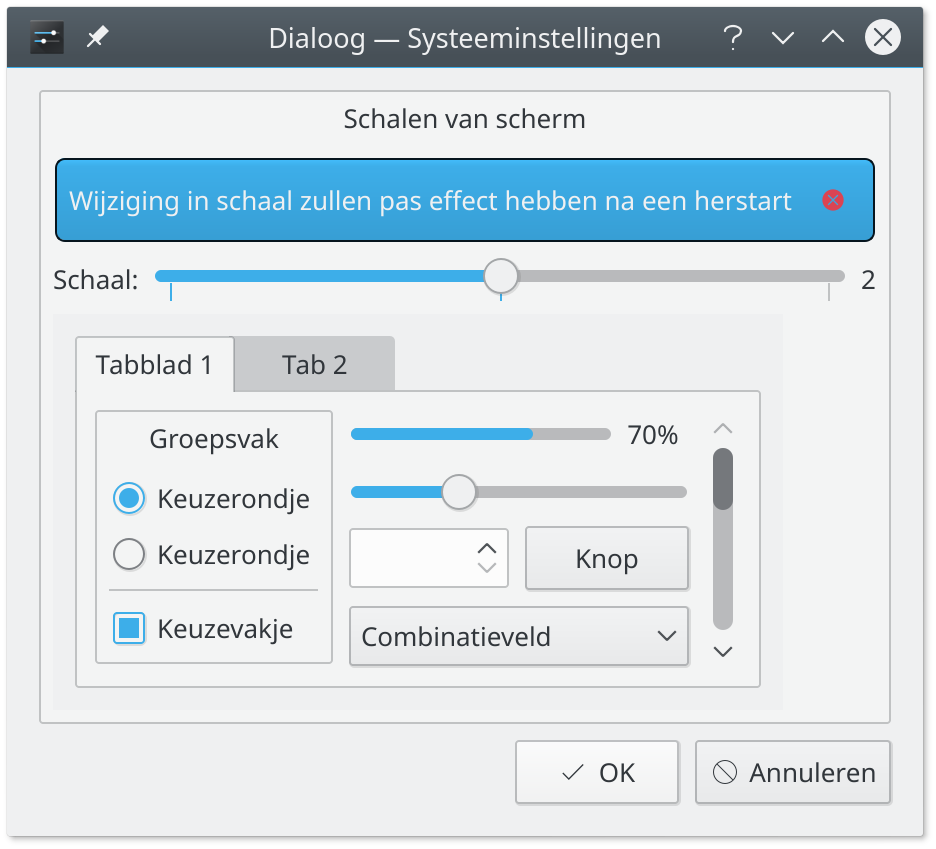
Taakbalk
De taakbalk onderaan het scherm blijft echter klein. Klik op het hamburgermenu uiterst rechts en versleep de knop Hoogte om de taakbalk groter te maken. Klik buiten het instelvenster om dit te sluiten.
GTK+ 3 programma's
Het spreekt voor zich dat alle KDE (gebaseerd op de QT-bibliotheek) goed schalen,
Maar Gnome (gebaseerd op de GTK+ 3 bibliotheek) programma's andere instellingen gebruiken.
Bluefish is zo'n programma.
Om een enkel GTK+ 3 programma te laten schalen, klik je met de rechtermuisknop op het Menu Toepassingen en start je de opdracht Toepassingen bewerken....
In ons geval open je het menu Internet en selecteer je het item Bluefish Editor.
Voeg voor het Commando de volgende variabelen toe: GDK_SCALE=2 GDK_DPI_SCALE=0.5.
Deze twee waarden moeten op elkaar afgestemd zijn. In het voorbeeld zorgt GDK_SCALE ervoor dat alles 2x zo groot wordt, terwijl GDK_DPI_SCALE alle niet schaalbare onderdelen (foto's, video, enz.) terug 2x kleiner gemaakt worden (x0.5).
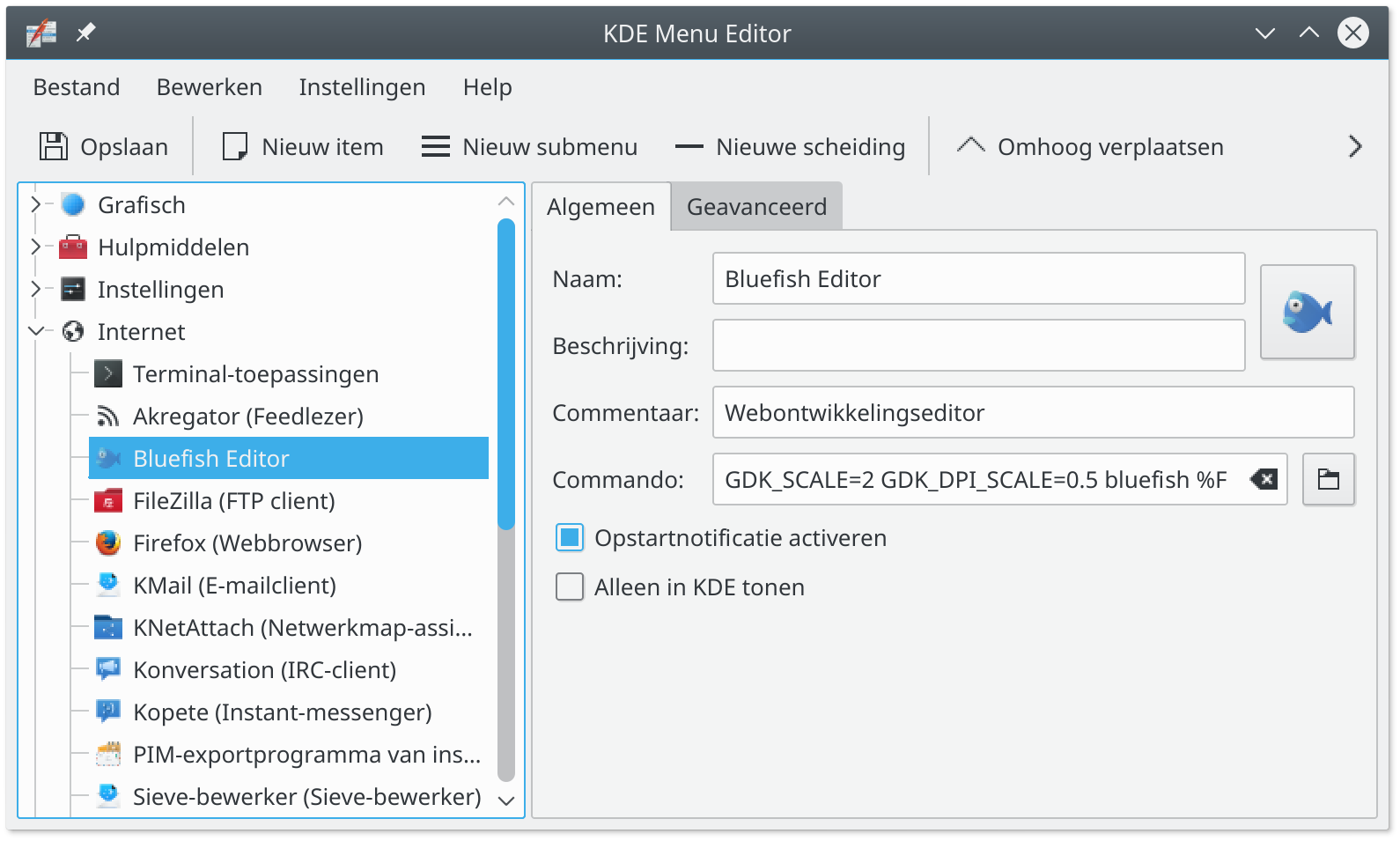
GTK+ 2 programma's
Programma's zoals Gimp zijn gebouwd met de GTK+ 2 bibliotheek en deze stamt uit een tijd waarin van HiDPI nog geen sprake was. Deze programma's werden nog elk apart vorm gegeven met behulp van thema's. Je moet voor zulke programma's dus op zoek naar een HiDPI thema. Voor een klapper als Gimp is dit geen zo'n groot probleem. Op Gimp-Forum.net vond ik de oplossing. Met de volgende opdrachten download en installeer je het GIMP HiDPI thema:
wget https://bitbucket.org/paynekj/paynekj-gimp-scripts/raw/c7422bd7f609de1d7e4520c02d87690f153cf977/themes/Color-48.7z7z x -t7z Color-48.7z -o.gimp-2.8/themesrm Color-48.7z
De eerste opdracht haalt het thema van het internet, de tweede pakt het uit in de Gimp themamap en de laatste opdracht verwijderd het gedownloade bestand. Nu start je Gimp. In het menu Bewerken start je de opdracht Voorkeuren. In het onderdeel Thema selecteer je het thema Color-48 en bevestig je de aanpassing met OK. Nog wat panelen een gepaste breedte geven. De voorbeelden in de panelen (bv: bij de Penselen) kan je vergroten door op het knopje Dit tabblad configureren (klein driehoekje) de Voorbeeldgrootte op Groot in te stellen.
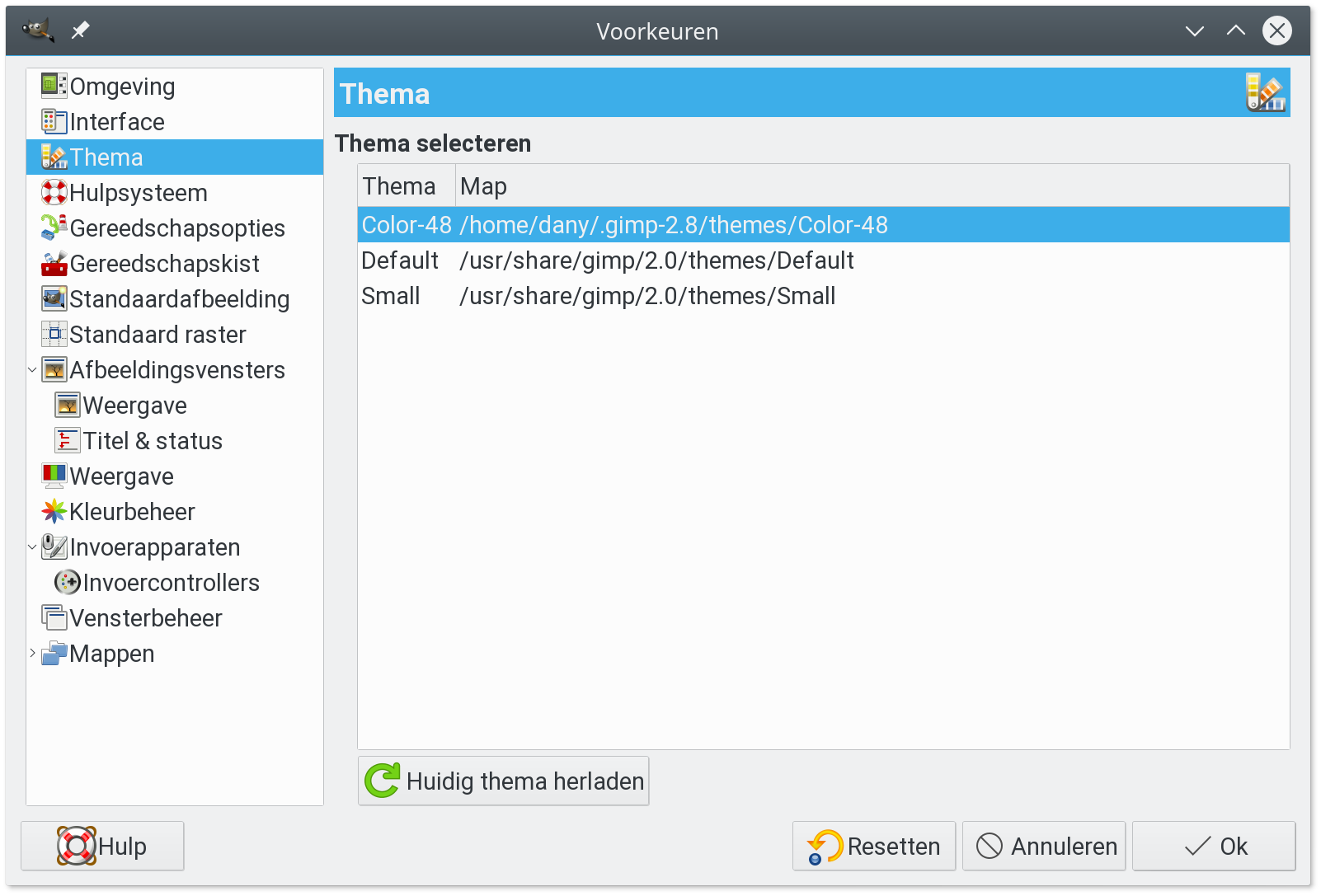
Start je Gimp wat later opnieuw op, dan merk je al vlug dat de pictogrammen terug hun oorspronkelijke te kleine grootte hebben aangenomen. Dit komt door het niet terugvinden van een configuratiebestand. Open met een teksteditor zoals Kate het configuratiebestand ~/.gimp-2.8/themes/Color-48/gtkrc en verander de regel
include "images-48.rc"
naar
include "/home/dany/.gimp-2.8/themes/Color-48/images-48.rc"
M.a.w. geef het volledige pad van het configuratiebestand op.
Vanzelfspekend vervang je de map dany door de naam van uw eigen Persoonlijke map.
Andere programma's
De programma's die geen gebruik maken de QT of GTK bibliotheek kunnen nog andere HiDPI instellingen hebben. Zo gebruikt Filezilla (gebaseerd op wxWidgets) aanpasbare thema's. Start in Filezilla in het menu Bewerken de opdracht Instellingen.... In het onderdeel Thema selecteer je de gewenste pictogramgrootte.
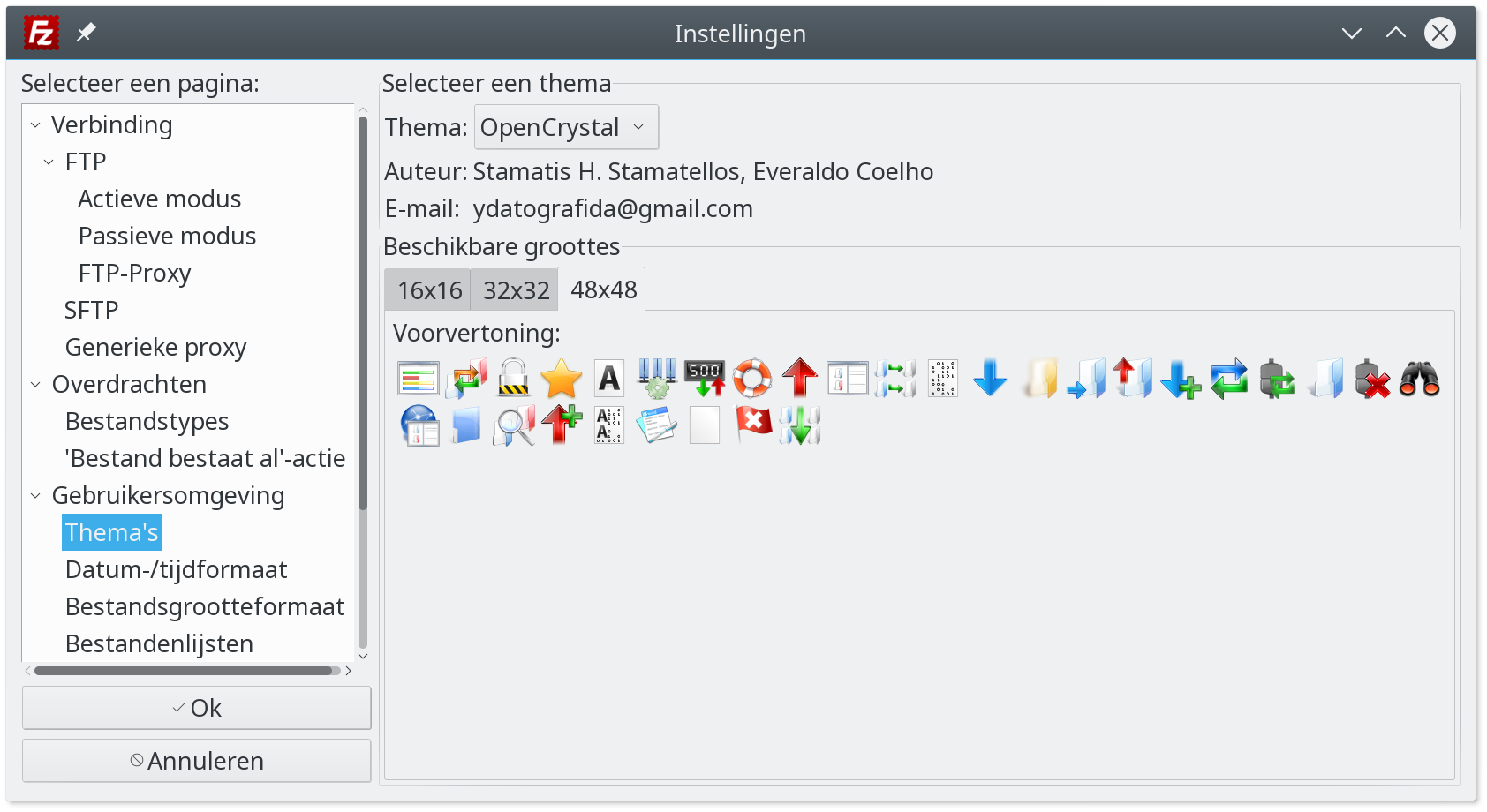
Met wat moeite zijn vrijwel alle toepassingen vandaag de dag op HiDPI schermen te gebruiken. Wel merk je dat je als ontwikkelaar best mee-evolueert met de recentste bibliotheken (GTK+ 2 naar GTK+ 3).
Wat is er anders?
Wat mij al vlug opviel, is dat Kate de plaats van KWrite heeft ingenomen. Programmeurs zullen daar wellicht blij mee zijn. Voor een thuisgebruiker zal dit waarschijnlijk weinig uitmaken.
Om een opdracht te starten, gebruik je nu de sneltoets Alt+Spatie.
Hoewel er heel wat aan het systeem is gesleuteld, valt dit voor een thuisgebruiker niet zo op. Sommige zaken gebruiken we ook zonder dat we het weten, denk maar aan de vele extra hardware die ondersteunt wordt, extra stabiliteit, extra veiligheid, extra snelheid, enz. Een voorbeeld is de naamgeving van de netwerkapparaten:
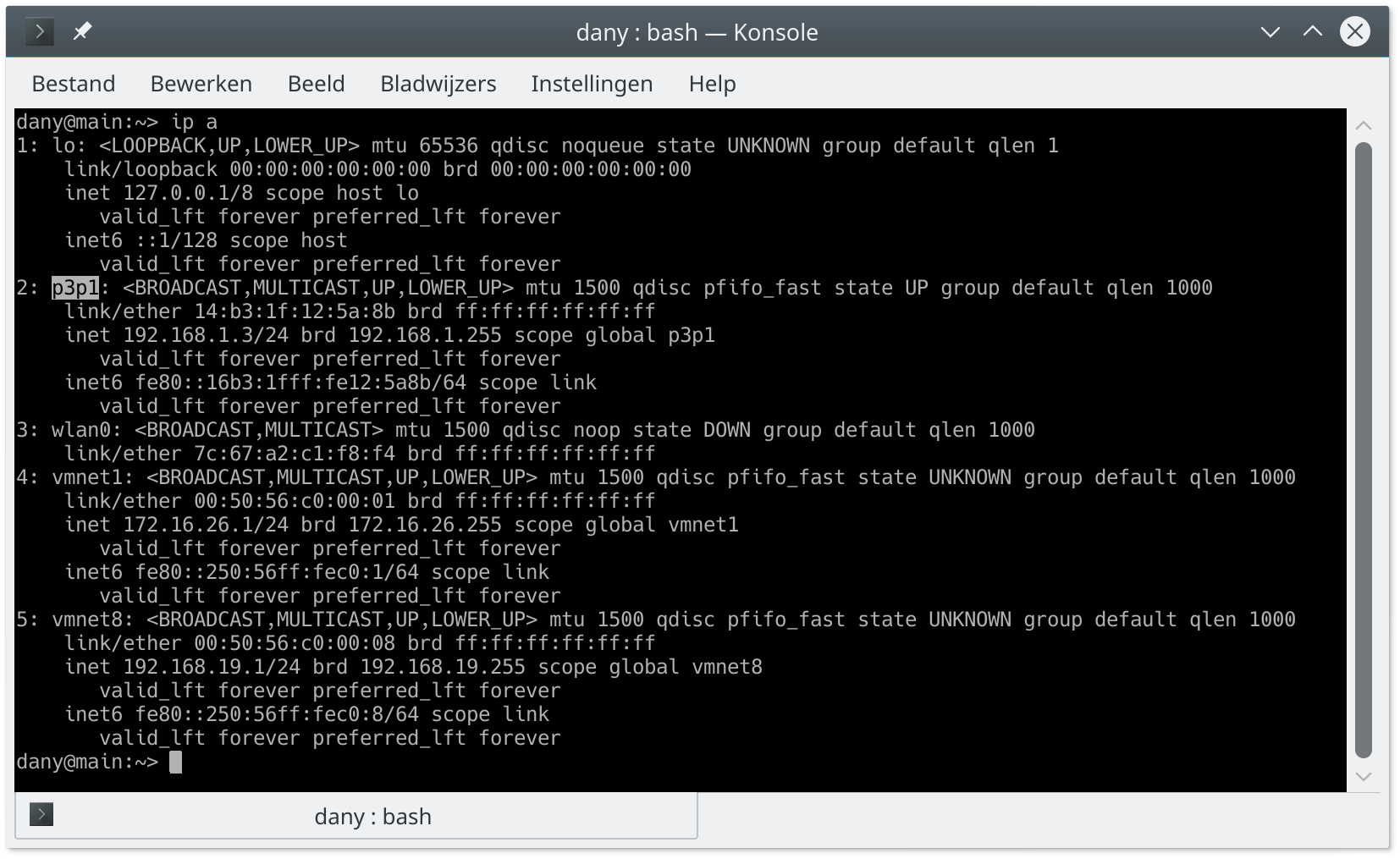
En bij sommige zaken moet je ook actief mee-evolueren. Zo ben ik bij de nieuwe installatie overgestapt van PHP5 naar PHP7 en ook dit verliep zonder noemenswaardige problemen.
Wat werkt (nog) niet?
De VMware Workstation Player heb ik niet opgestart gekregen, wel een beta versie van de volgende VMware Player. Virtual Box daarentegen werkt wel. Daar ik liever met VMware Player werk, zal ik wat geduld moeten oefenen en me voorlopig verder behelpen met de beta versie.
Ook Steam blijft een zorgenkind. Sedert het uitbrengen van een nieuwe Steam versie, draait deze enkel nog met diverse trucks. Zo start je Steam vandaag de dag (ook in Leap 42.2) met de opdracht:
STEAM_RUNTIME_PREFER_HOST_LIBRARIES=0 steam
Steam gebruikt dan zoveel mogelijk openSUSE onderdelen, maar dat heeft ook als gevolg dat typische Steam functies soms niet meer werken. Zoals het gebruik van het Steam-netwerk om samen met vrienden te spelen. Daarenboven moet je zelf zorgen dat de benodigde onderdelen in openSUSE geïnstalleerd zijn. M.a.w. een bijna onmogelijke opgave. Wil je spellen spelen, kijk dan uit naar spellen die ook zonder Steam onder Linux werken, zoals Divinity Original Sin Enhanced Edition. Op een HiDPI scherm gebruik je best de Big Picture omgeving.
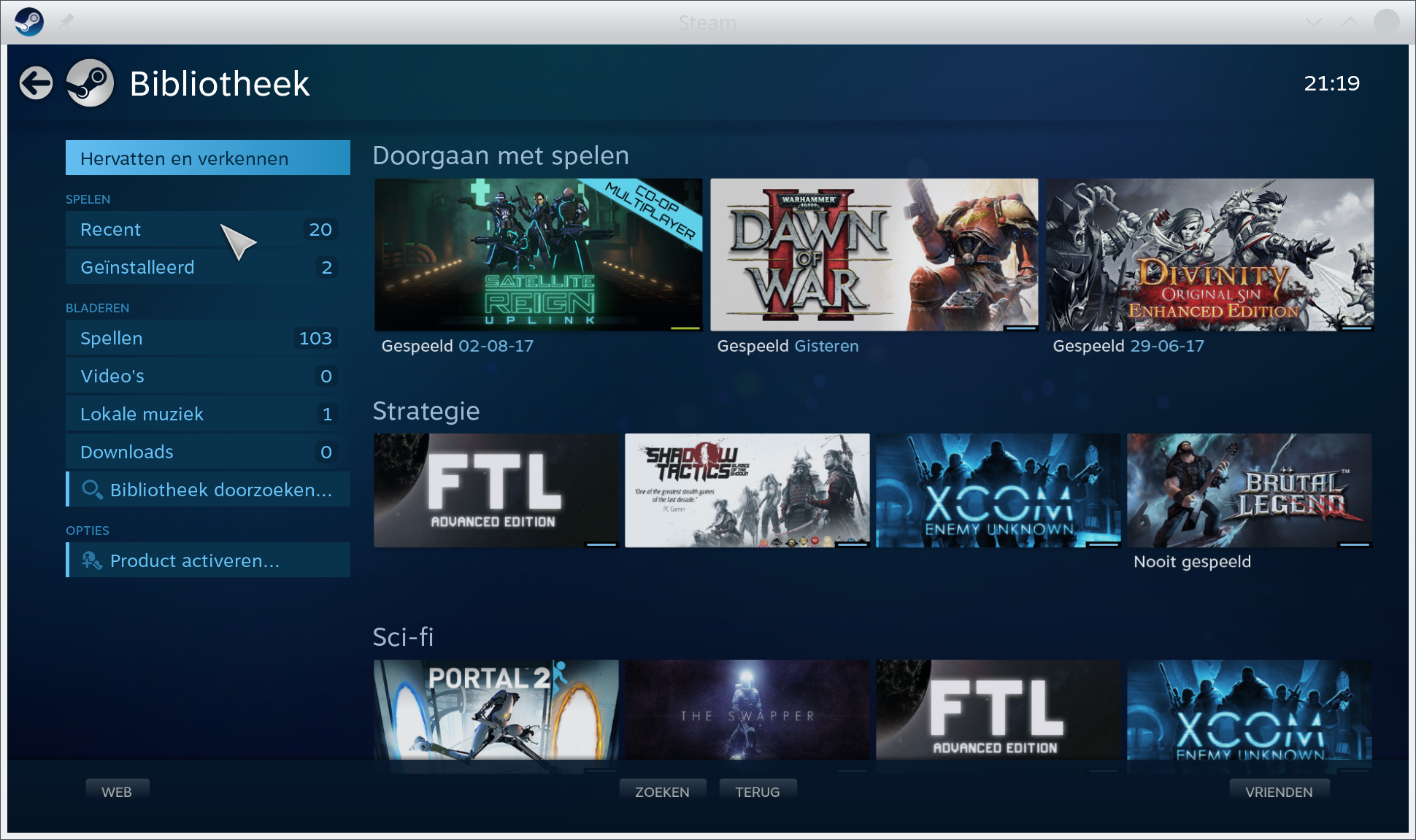
Video in het populaire H264 (mp4, mov) formaat worden door Firefox niet standaard ondersteunt, ook niet door openSUSE. Dit is al zeer lang een probleem, maar niet van technische maar van juridische aard. VLC levert wel de nodige ondersteuning. Wie VLC geïnstalleerd heeft, kan met een paar opdrachten zorgen dat ook Firefox H264 video ondersteunt:
sudo rm /usr/lib64/libavformat.so.57
sudo ln -s /usr/lib64/libavformat.so.56 /usr/lib64/libavformat.so.57
sudo rm /usr/lib64/libavcodec.so.57
sudo ln -s /usr/lib64/libavcodec.so.56 /usr/lib64/libavcodec.so.57De sudo rm opdrachten verwijderen de onderdelen die H264 niet ondersteunen en de sudo ln opdrachten zorgen dan dat de bibliotheken met H264 ondersteuning van VLC gebruikt worden.
Deze oplossing wordt door updates van openSUSE en/of VLC soms teniet gedaan,
opnieuw deze vier opdrachten uitvoeren, hersteld de H264 ondersteuning terug.
Google Chrome ondersteunt H264 wel standaard, maar is geen open source.