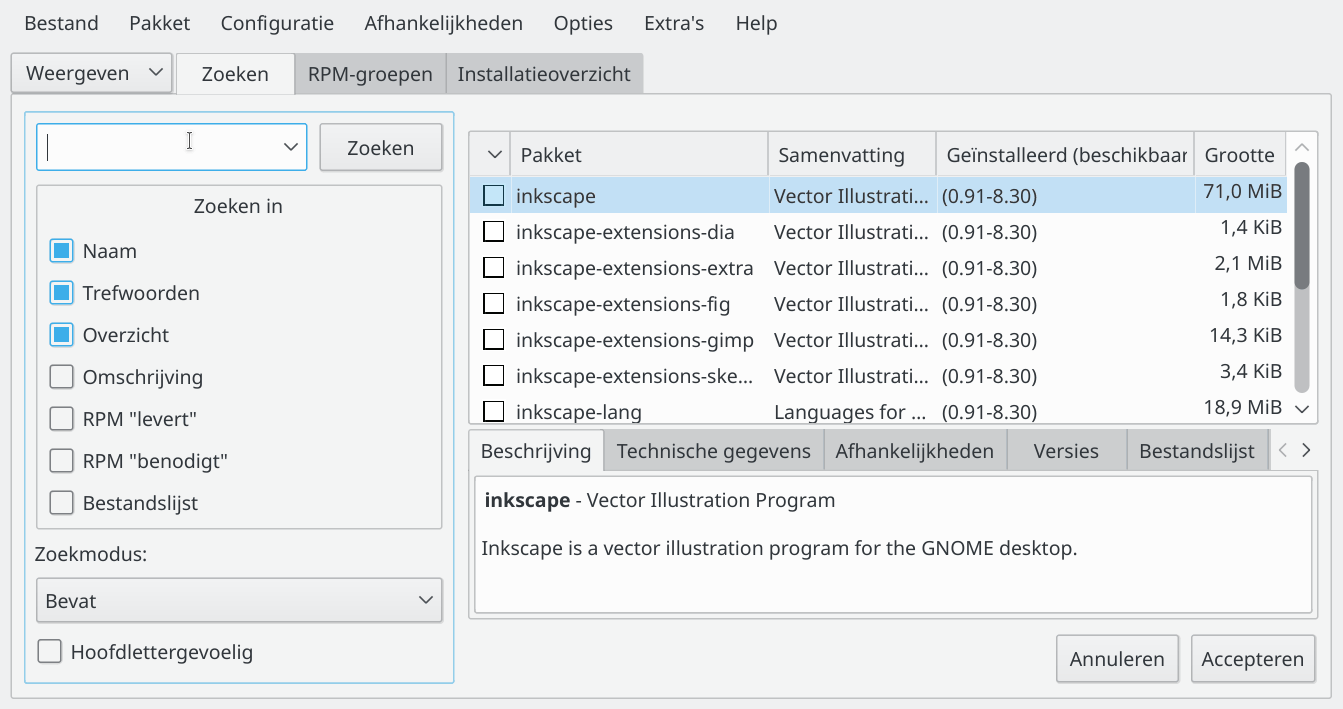Screencast bewerken met GIMP
Screencast maken
GIMP is geen video-editor, maar een afbeeldingseditor. Video's bestaan echter uit een opeenvolging van afbeeldingen. Je biedt de screencast dus het best in een afbeeldingsformaat aan GIMP aan. Bijvoorbeeld in het GIF-formaat dat animatie ondersteunt.
Bovendien kan je met het pakket Byzanz eenvoudig een GIF schermanimatie maken. Byzanz zit in de standaard softwarebron van openSUSE en installeer je in de terminal met de volgende opdracht:
dany@pindabook:~> sudo zypper in byzanz xwininfo
[sudo] wachtwoord voor root:
Gegevens van installatiebron laden...
Lezen van geïnstalleerde pakketten...
Pakketafhankelijkheden oplossen...
De volgende 3 NIEUWE pakketten zullen worden geïnstalleerd:
byzanz byzanz-lang xwininfo
Het volgende aanbevolen pakket was automatisch geselecteerd:
byzanz-lang
3 nieuwe te installeren pakketten.
Totale downloadgrootte: 149,0 KiB. Reeds in de cache: 0 B. Na de bewerking zal aanvullend 502,0 KiB worden gebruikt.
Doorgaan? [j/n/...? alle opties tonen] (j):
pakket byzanz-0.3.0+git20140619-7.1.x86_64 wordt opgehaald (1/3), 72,8 KiB (263,0 KiB uitgepakt)
Ophalen: byzanz-0.3.0+git20140619-7.1.x86_64.rpm ............................................................................[gereed]
pakket xwininfo-1.1.3-10.1.x86_64 wordt opgehaald (2/3), 35,1 KiB ( 83,0 KiB uitgepakt)
Ophalen: xwininfo-1.1.3-10.1.x86_64.rpm .....................................................................................[gereed]
pakket byzanz-lang-0.3.0+git20140619-7.1.noarch wordt opgehaald (3/3), 41,0 KiB (156,1 KiB uitgepakt)
Ophalen: byzanz-lang-0.3.0+git20140619-7.1.noarch.rpm .......................................................................[gereed]
Controleren op conflicten tussen bestanden: .................................................................................[gereed]
(1/3) Installeert: byzanz-0.3.0+git20140619-7.1.x86_64 ......................................................................[gereed]
(2/3) Installeert: xwininfo-1.1.3-10.1.x86_64 ...............................................................................[gereed]
(3/3) Installeert: byzanz-lang-0.3.0+git20140619-7.1.noarch .................................................................[gereed]
Met de volgende opdracht maak je met Byzanz een screencast van een venster die je met de muis aanduidt:
dany@pindabook:~> byzanz-record $(xwininfo | awk ' /Absolute upper-left X/ { x = $4 } /Absolute upper-left Y/ { y = $4 } /Width/ { w = $2 } /Height/ { h = $2 } END { print "-x", x, "-y", y, "-w", w, "-h", h }') --verbose "$@" --duration=300 --delay=5 screencast.gif
De screencast duurt 5 minuten (300 seconden), start pas na 5 seconden (tijd om alles klaar te zetten) en wordt opgeslagen in het bestand screencast.gif. Is de demonstratie klaar binnen de 5 minuten, druk dan Ctrl + c om de screencast-opname te beëindigen.
Screencast bewerken met GIMP
Een screencast-opname moet bijna altijd nabewerkt worden. Zo knip je vooraan en achteraan de screencast bij, pas je het opgenomen schermoppervlak aan, voeg je achteraan een leeg beeld toe om het herstarten van de video te herkennen, enz.
Bij het openen van een GIF-animatie in GIMP wordt elk beeld in een aparte laag geplaatst.
Het eerste beeld van de animatie wordt de onderste laag, het laatste beeld de bovenste laag.
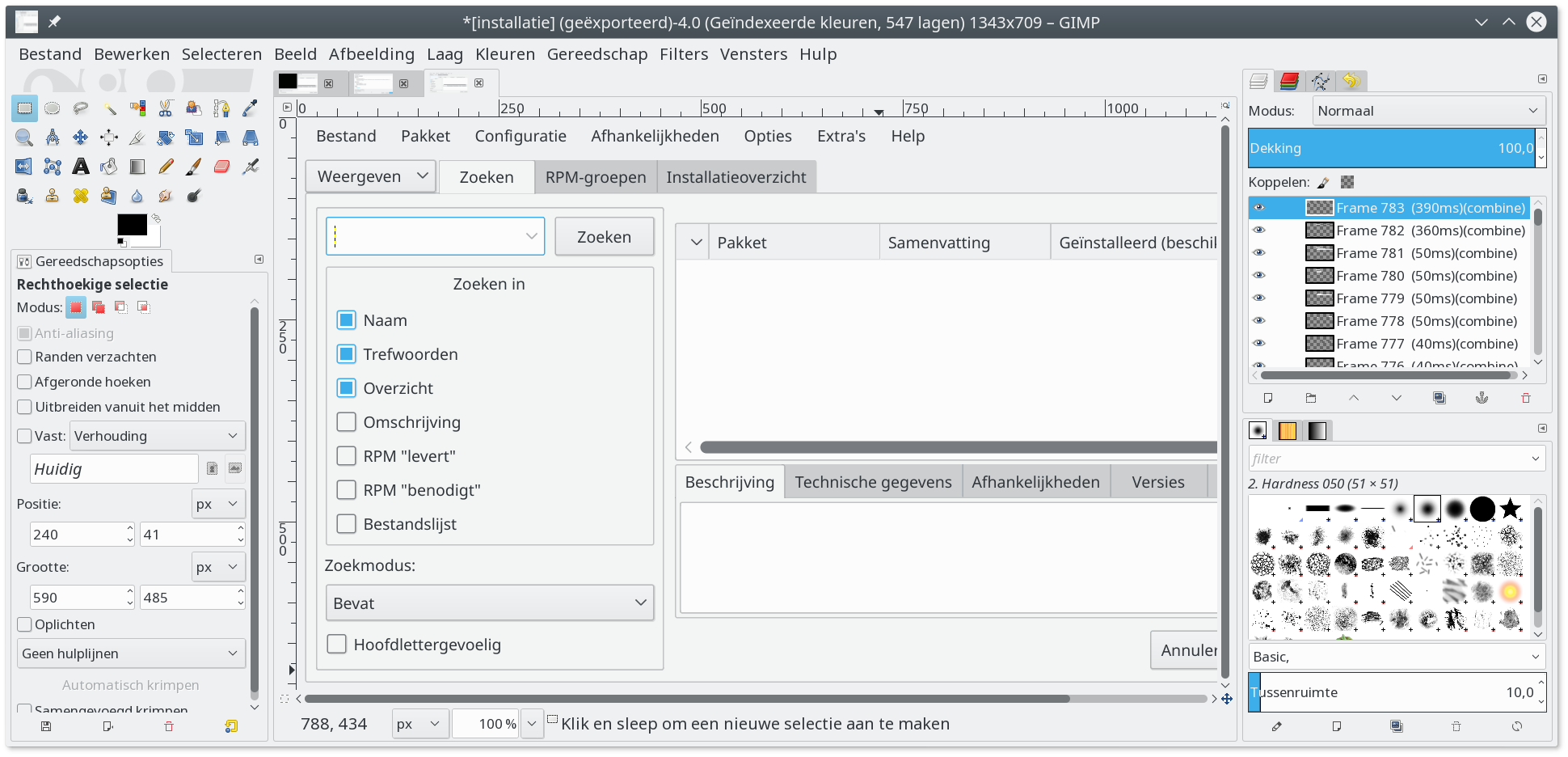
Alle beelden herstellen
Het GIF-formaat slaat een animatie efficiënter op door enkel de veranderingen tussen twee beelden op te slaan.
Soms zijn deze veranderingen miniem, waardoor het aanpassen van een beeld veel moeilijker tot onmogelijk wordt.
Gelukkig kan GIMP de beelden herstellen door in het menu Filters bij Animatie de opdracht De-optimaliseren uit te voeren.
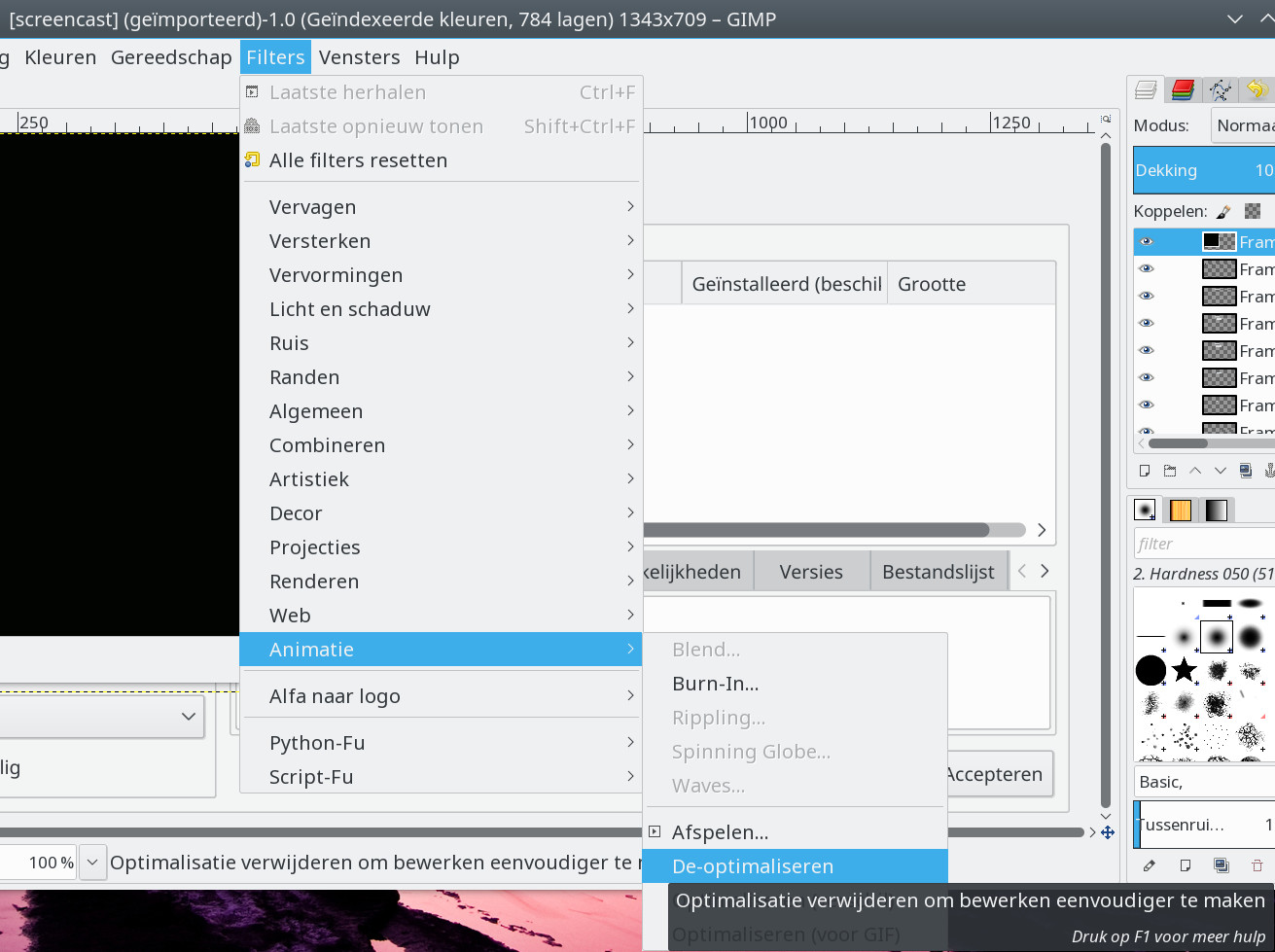
Afzonderlijke beelden weergeven
Daar alle beelden in verschillende lagen staan, moet je om een beeld weer te geven het betreffende beeld (laag) selecteren. Dit doe je door Shift te drukken en te klikken op het oogje voor de laag die je wilt bekijken.
Knippen
Om beelden uit de animatie te knippen, selecteer je de lagen en klik je op de prullenmand onderaan het lagenpaneel. Zo zorg je voor een perfect begin en einde voor de animatie. En kan je langdradige scenes inkorten door beelden weg te knippen. Dit maakt de animatie niet alleen aangenamer om naar te kijken maar ook veel kleiner.
Versnellen en vertragen
Je hebt waarschijnlijk al gemerkt dat de lagen speciale labels bevatten zoals (50ms)(replace).
Deze labels bepalen de animatie-eigenschappen van het beeld.
De eerste waarde tussen haken bepaalt hoelang een beeld zichtbaar blijft en de tweede waarde bepaalt hoe het beeld weergegeven wordt.
Bijsnijden
Als je bij de opname een te groot oppervlak hebt opgenomen, kan je de gewenste oppervlakte selecteren en in het menu Afbeelding de opdracht Bijsnijden tot selectie uitvoeren om alle lagen in één keer bij te snijden.
Beelden toevoegen
Om op het einde van de animatie een beeld toe te voegen, selecteer je de bovenste laag klik je onderaan het lagenpaneel op de knop om een nieuwe laag te maken.
Vergeet daarbij niet de animatie-eigenschappen met labels toe te voegen aan de naam van de laag.
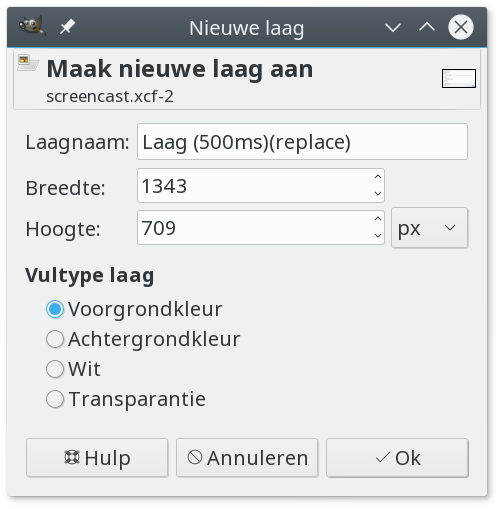
Video afspelen
Om de animatie te beoordelen, open je het menu Filters om in het submenu Animatie de opdracht Afspelen uit te voeren. Met het bedieningspaneel bovenaan het afspeelvenster kan je de animatie laten afspelen.
Exporteren
Na al het werk, voer je in het menu Filters in het submenu Animatie de opdracht Optimaliseren (voor GIF) uit. Alle herhalende beeldelementen worden daardoor weggeknipt, waardoor de GIF animatie efficiënter (in een kleiner bestand) kan worden opgeslagen.
Daarna exporteer je de animatie door in het menu Bestand de opdracht Exporteren als... uit te voeren.
Geef het bestand een naam met op het einde .gif.
Klik op de knop Exporteer en stel de GIF-opties in als As animation
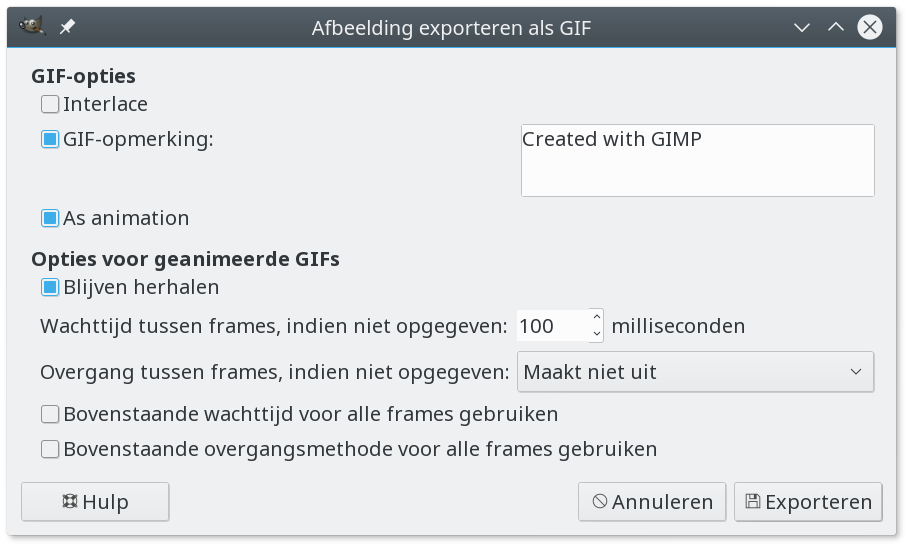
Klik uiteindelijk op de knop Exporteren.
Hieronder een voorbeeld van hoe je inkscape installeert in openSUSE.
Daarbij heb ik het installatieproces zelf versneld door beelden weg te knippen.