Dr. Geo
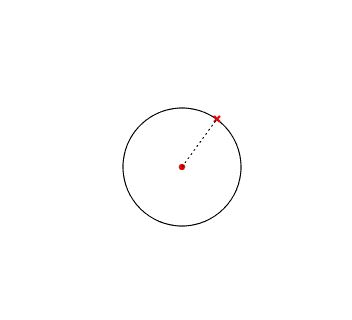
Dr. Geo is een open source applicatie om meetkunde (geometrie) te verkennen. Voor de meeste leerlingen geen leuke bezigheid, maar het programma is zeer interactief waardoor je op een leuke manier kennis maakt met geometrie. Dr. Geo is platform onafhankelijk, er zijn versies voor Linux, Microsoft Windows en macOS.
Hoewel de animatie hiernaast anders doet uitschijnen, is het programma Nederlandstalig.
Dr. Geo installeren
Een recente versie van Dr. Geo is niet beschikbaar in de softwarebronnen van openSUSE. De ontwikkelaar verdeeld de software nu zelf op de site via een zip-bestand. Ontwikkelaars hebben zo minder werk om hun software voor verschillende distributies klaar te maken. Dit is een recente ontwikkeling, denk aan Snappy van Canonical (Ubuntu) en Flatpak.
Afhandelijkheden installeren
Dr. Geo gebruikt echter distributieafhankelijke onderdelen (afhankelijkheden), die je als volgt in openSUSE installeert:
- Start Menu Toepassingen > Systeem > Software install./verw..
- Geef het root wachtwoord op
- Typ in het zoekvak libcairo2.
- Klik op de knop Zoeken.
- Plaats een vinkje bij het pakket libcairo2-32bit.
- Klik op de knop Accepteren.
- Een dialoogvenster toont welke afhankelijke pakketten worden meegeïnstalleerd om libcairo2-32bit te kunnen gebruiken. Klik op de knop Doorgaan om libcairo2-32bit en de afhankelijke pakketten te installeren.
- Klik na de succesvolle installatie op de knop Voltooien.
Dr. Geo downloaden en installeren
- Surf naar de Dr. Geo Download pagina.
- Klik op de koppeling GNU-Linux om het zip bestand te downloaden. Zorg dat je het bestand opslaat.
- Sluit het browservenster.
- Open de Downloads map.
- Klik met de rechter muisknop op DrGeo.app-17.07a.zip en start in het submenu Uitpakken de opdracht Archief hier uitpakken, submap automatisch detecteren.
- Verplaats de pas uitgepakte map naar uw Persoonlijke map. Het gedownloade zip bestand heb je niet meer nodig en mag je verwijderen.
Dr. Geo starten
Open in uw Persoonlijke map de map DrGeo.app en klik dubbel op het script DrGeo.sh. Daar je dit programma niet via het installatiesysteem van openSUSE hebt geïnstalleerd, wordt een dialoogvenster weergegeven. Activeer de optie Deze vraag niet meer stellen om deze melding voor dit script in het vervolg niet meer te krijgen. Klik op de knop Uitvoeren om Dr. Geo te starten.
Aan de slag
Je merkt al vlug aan het uiterlijk dat dit programma door mac geïnspireerd werd. Het Dr.Geo venster heeft in het venster een macOS venster. Dit merk je snel als je het venster maximaliseert. Het binnenste macOS venster maximaliseert niet mee. Het macOS venster maximaliseer je met de groene knop links bovenaan. Met de oranje knop minimaliseer je het macOS venster binnen het hoofdvenster. Met de oranje knop sluit je een macOS venster. Als je geen vensters meer hebt, klik je rechts in het hoofdvenster om met de opdracht Nieuw een nieuw venster aan te maken. Voor de rest herkennen we een menubalk, een knoppenbalk en een tabbalk met daaronder twee panelen. Het rechter paneel is een virtueel schetsblok waar je geometrische figuren kunt tekenen. In het linkerpaneel verschijnt informatie over de getekende punten en figuren. Helemaal onderaan staat een balk waarin elk venster een eigen knop heeft.
Een lijn tekenen
Een lijn is een verbinding tussen twee punten. Open het tabblad Punten en klik op de knop Punt. Klik in het rechter paneel waar je een punt wilt plaatsen. Herhaal deze bewerking om een tweede punt te plaatsen.
Om een lijn tussen de twee punten te tekenen, selecteer je in het tabblad Lijnen de knop Lijn. Ga naar uw eerste punt (bij het aanwijzen van een punt verschijnt de tekst Dit punt en klik erop. Er verschijnt een oranje lijn die de richting van de muiswijzer volgt. Klik op uw tweede punt om de lijn af te werken (wordt zwart).
Je kunt de lijn verplaatsen door deze aan te wijzen en te verslepen.
Versleep een punt om de richting van de lijn te veranderen.
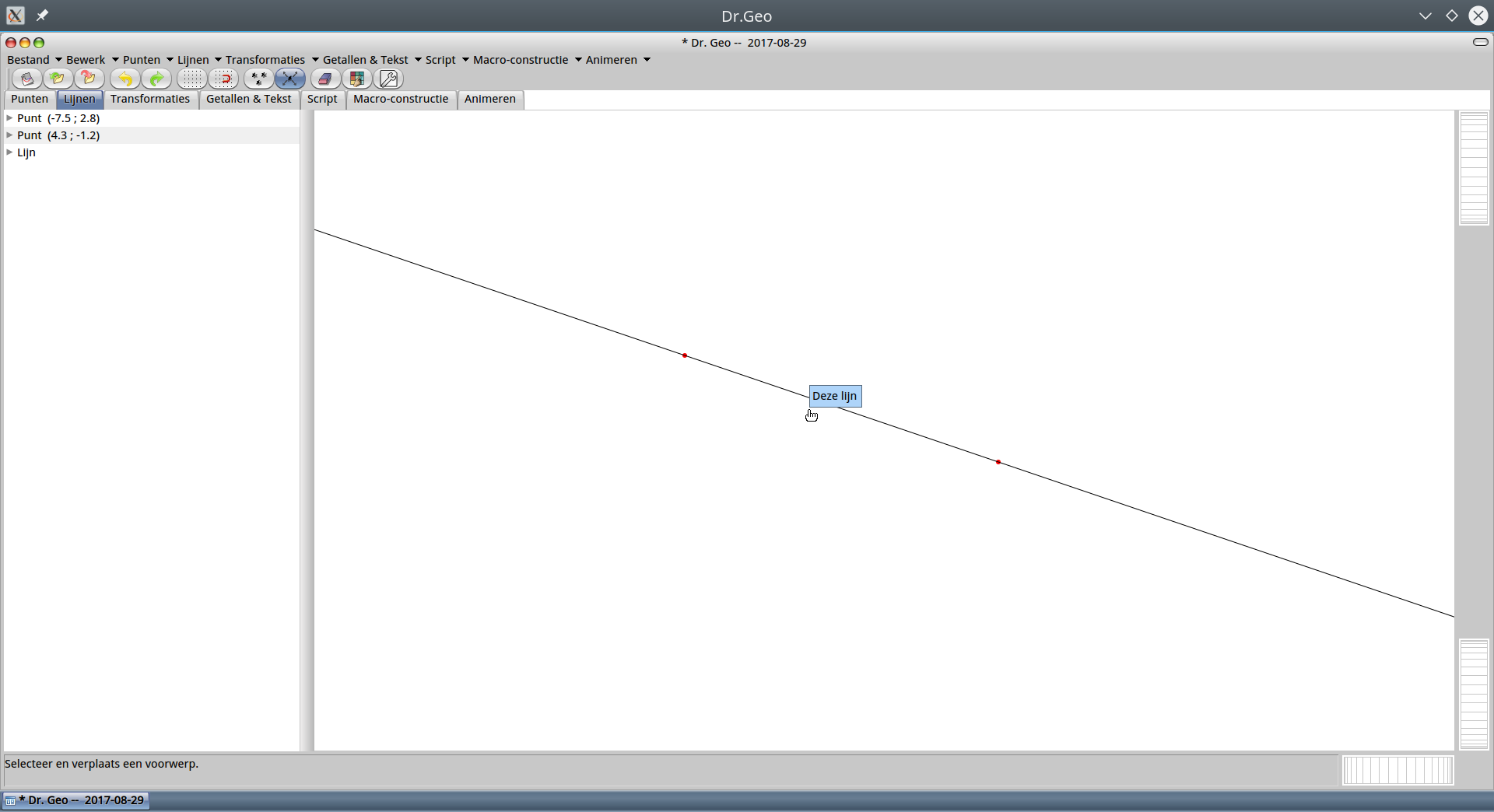
Maar het kan eenvoudiger. Sluit het macOS venster met de rode knop. Bevestig het afsluiten van de schets met de Ja knop. Klik rechts in het lege hoofdvenster en voer de opdracht Nieuw uit. Open het tabblad Lijnen en klik op de knop Lijn. Klik in het rechter paneel om het eerste punt te plaatsen. Onmiddellijk verschijnt de oranje lijn. Klik nogmaals om het tweede punt te plaatsen en zo de lijn af te werken. Klaar.
Met de knop Laatste actie ongedaan maken in de knoppenbalk moet je driemaal klikken om terug een lege schets te krijgen. Eerst verdwijnt de lijn, daarna de tweede punt en uiteindelijk het eerste punt. Dit noemen ik meetkundige logica.
Huis met zon
Om het tekenen te vereenvoudigen, activeer je in het menu Bewerk de opties Raster en Assen. Met het muiswieltje kan je op het rechterpaneel in- en uitzoomen. Zoom in tot de coördinaten als gehele getallen verschijnen.
Het huis tekenen we in twee stappen: een rechthoek met daarboven een driehoek voor het dak.
Selecteer on het tabblad Lijnen de knop Polygoon.
Teken daarmee een vierkant door op de volgende coördinaten een punt te plaatsen: -7:0, -7:-4, -1:-4 en -1,0.
De polygoon sluit je, door terug op het eerste punt te klikken.
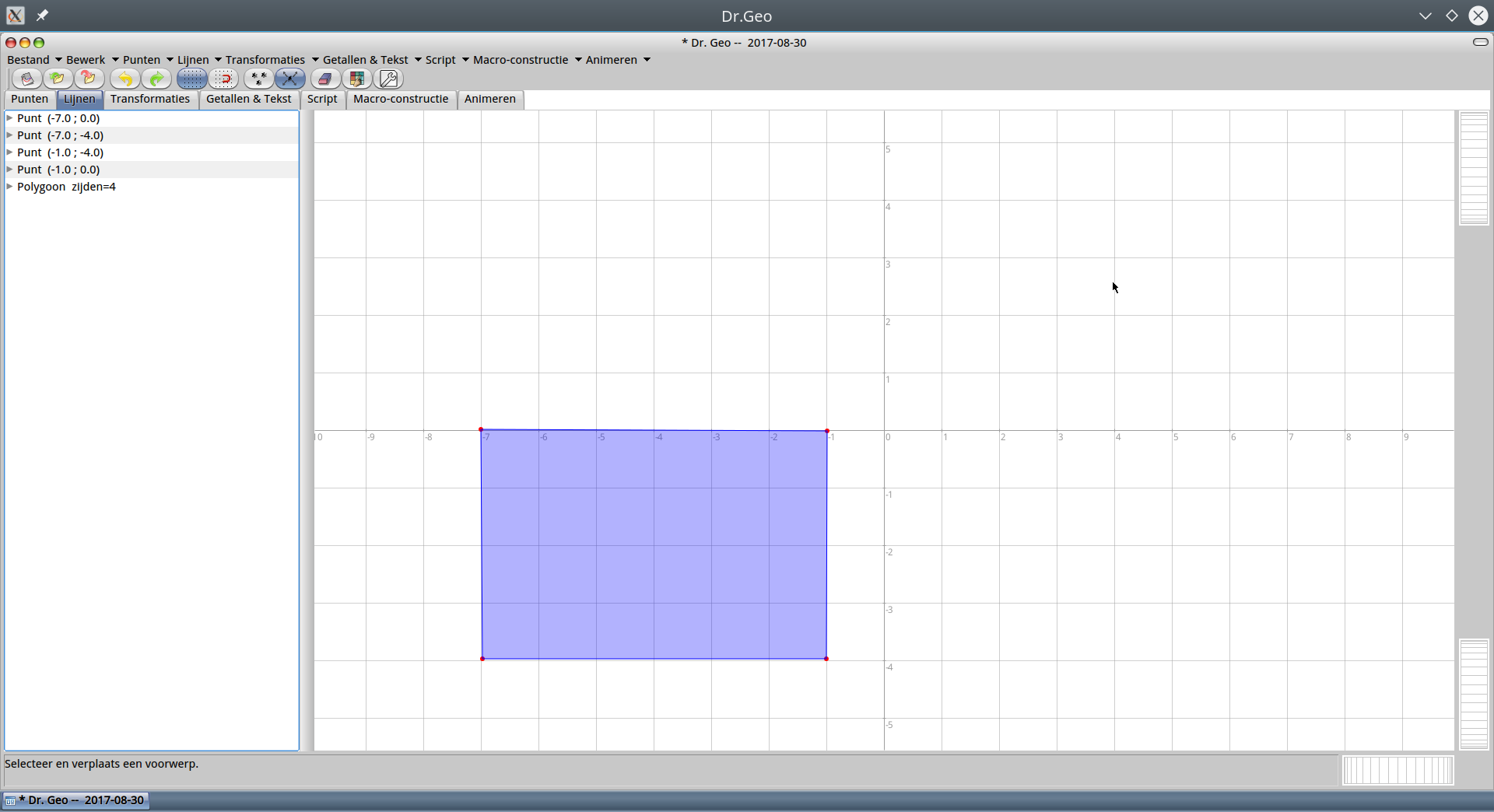
Om deze polygoon (vierhoek) aan te passen, klik je op de voorlaatste knop (Bewerk een objectstijl) in de knoppenbalk. Klik daarna op de vierhoek zelf om de eigenschappen ervan weer te geven. Je kunt het object een naam geven (bv. Muren) en een kleur (Oranje). De oranje kleur is wat flets. Voor helder oranje schakel je de optie Doorschijnend uit. Elke hoekpunt heeft zijn eigen eigenschappen, selecteer een hoekpunt om deze te bekijken en desnoods aan te passen.
Teken nog een polygoon voor het dak met punten op de coördinaten -7:0, -4:2 en -1:0. Vergeet daarbij de polygoon niet te sluiten. Geef het dak een helder rode kleur.
Tijd om de zon te laten schijnen.
Klik in het tabblad Lijnen op de knop Cirkel.
Plaats een punt op de coördinaten 4:4.
Beweeg de muis weg van het punt om de straal van de cirkel te bepalen.
Klik om de straal vast te leggen.
Met de knop Bewerk een objectstijl geef je de zon een heldere gele kleur.
Om niet enkel de rand van de zon geel te kleuren, vink je de optie Vul aan.
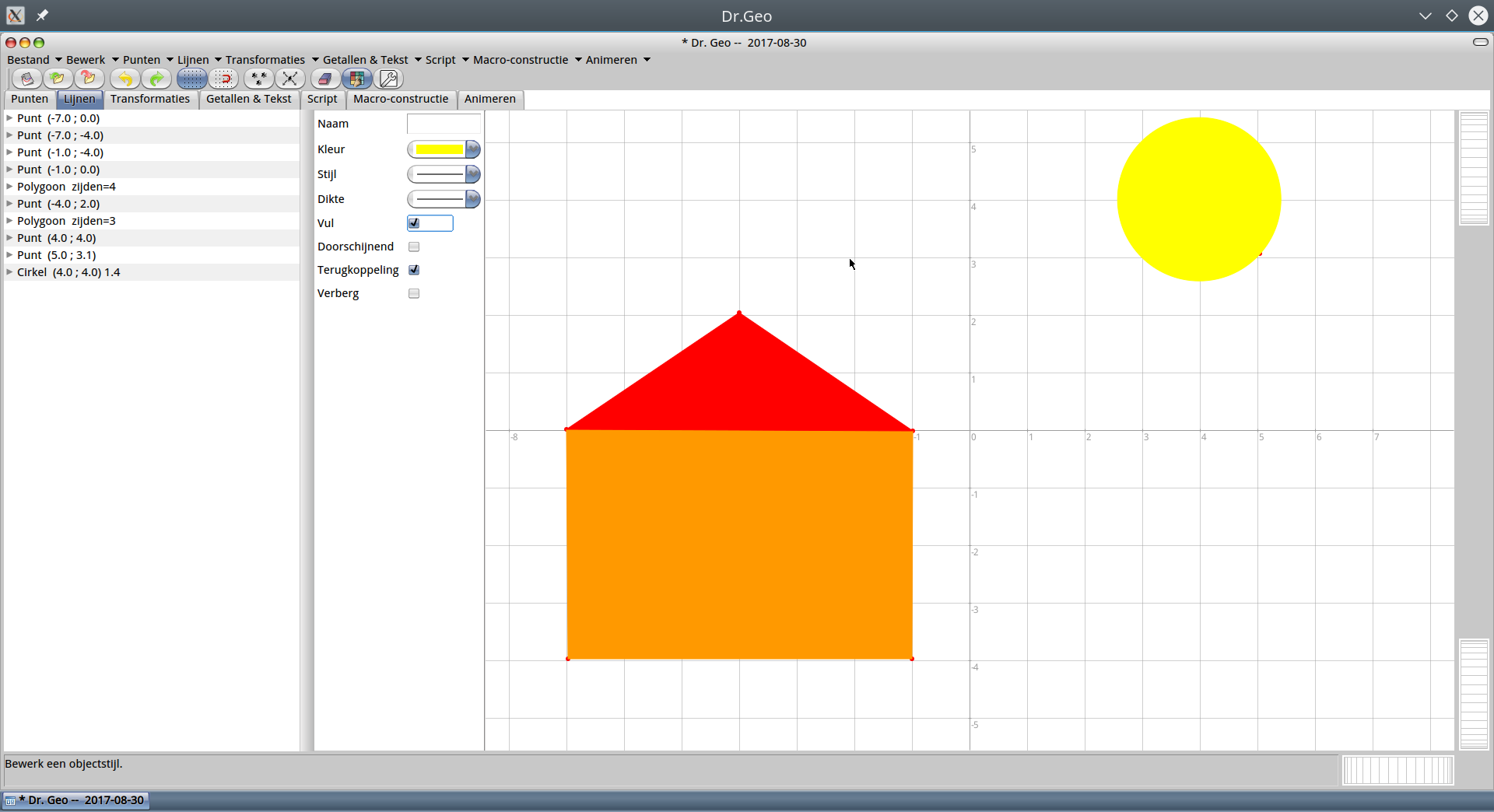
Alles in één map
Via het menu Bestand en de opdracht Opslaan kan je de schets een naam geven en opslaan.
Schetsen worden standaard opgeslagen in de DrGeo.app map in de submap MySketches.
Steeds in het eigen fgeo- en png-formaat.
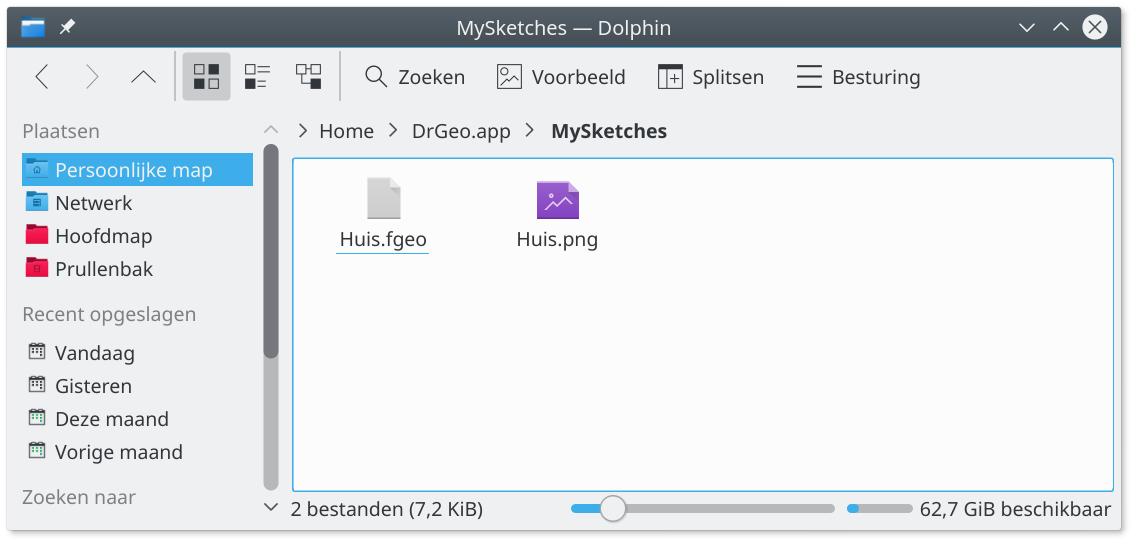
Voorbeelden kan je openen via het menu Bestand en de opdracht Open. Er verschijnt een dialoogvenster met uw eigen schetsen, de voorbeeldschetsen verschijnen bij het klikken op de knop Voorbeelden.
En verder
Naast het maken van schetsen kan je de schetsen animeren. Dit gaat via Smalltalk scripts, een zeer toegankelijke programmeertaal.