Virtuele Webserver voor het onderwijs (SNT)
Bedieningspaneel:
Webmail phpMyAdmin Drupal WordPress Elgg StatusNet CumulusClips OwnCloudPiwigo voor Installeren Problemen melden Webserver afsluiten
Na de zomervakantie, start in september het nieuwe schooljaar. De cursus Webdesign krijgt dan een volledig up to date virtuele webserver. Of dit een geschenk is moet nog blijken, want hoewel de hier beschreven webserver bij mij thuis werkt, kunnen er in klas een paar bugs tevoorschijn komen. Door de toegevoegde Sociale Netwerk onderdelen zijn de mogelijkheden enorm toegenomen. De Sociale Netwerk onderdelen zijn nog in een beta stadium, m.a.w. ze werken, maar werden nog niet ten gronde getest. Indien je bij het gebruik van deze Sociale Netwerk onderdelen of andere onderdelen bugs ontdekt, geef me dan via de reacties onderaan deze pagina een seintje of nog beter stuur met de knop Problemen melden op de webpagina van de webserver een bugrapport. De hier beschreven webserver wordt dus vanaf september in verschillende klaslokalen en bij de cursisten thuis (om te oefenen) grondig op verschillende systemen getest. Eventuele aanpassingen zullen op deze pagina gepubliceerd worden (hou dus de datum rechtsbovenaan in de gaten).
Nieuw in deze versie
- De Num Lock is standaard uitgeschakeld. Daardoor moeten laptop gebruikers zonder numeriek toetsenbord de Num Lock niet meer uitschakelen. Om in de webserver een numeriek toetsenbord te kunnen gebruiken, moet je deze nu eerst inschakelen.
- Het standaard wachtwoord is nu snt+4567. Sommige diensten werken enkel nog met wachtwoorden met ten minste 8 tekens.
- De Oracle MySQL databaseserver is vervangen door de MariaDB MySQL databaseserver. Daar de grote leveranciers van webserver distributies overschakelen naar MariaDB, heb ik besloten dit ook te doen.
- De internet proxy is opnieuw standaard actief. De extra tijd bij het afsluiten van de webserver valt mee.
- Drupal is toegevoegd. En kan gebruik maken van Gebruiksvriendelijke URL's (Clean URL's).
- WordPress is toegevoegd.
- De Sociale netwerk software elgg is toegevoegd.
- De microblogger StatusNet is toegevoegd.
- De Video Share website CumulusClips is toegevoegd.
- OwnCloud is toegevoegd.
- De fotogalerie Piwigo is toegevoegd.
Licentie en gebruiksvoorwaarden
De Stedelijke Nijverheids- en Taalleergangen Brugge (hierna ook "SNT" genoemd) geeft u als gebruiker voor de door ons ontwikkelde software het recht deze software op meerdere computers te gebruiken.
Bovenstaande licentieregeling geldt uiteraard niet voor alle overige software zoals de GPL-software.
Voor de licentievoorwaarden van de software van derden verwijzen wij naar de desbetreffende softwarefabrikanten.
Dit pakket bevat een verzameling van verschillende programma's.
Vele daarvan kunnen alleen onder specifieke omstandigheden worden gebruikt.
Wij waarschuwen uitdrukkelijk tegen het gebruik van de programma's zonder grondige kennis van hun eigenschappen.
De SNT geeft geen enkele garantie betreffende het correct functioneren in willekeurig wat voor omgeving en aanvaardt ook geen enkele aansprakelijkheid voor schade ontstaan door het uitvallen van computers, gegevensverlies, beschadigingen of andere oorzaken, noch voor een uit een schadegeval voortvloeiende verdere schade van wat voor aard dan ook.
Het gebruik van de programma's gebeurt dus uitsluitend op eigen risico.
Copyright van de programma's berust bij de auteurs.
Alle overige programma's: copyright (c) 2013 Stedelijke Nijverheids- en Taalleergangen, Arsenaalstraat 4, 8000 Brugge (België).
Alle rechten voorbehouden.
Deze webserver gebruikt openSUSE 12.3 en VMware Player.
Juni 2013, Dany Pinoy voor SNT Brugge.
Algemene kenmerken
- Beveiliging
- Deze webserver heeft als doel om in een klasomgeving gebruikt te worden als oefenserver. De beveiliging van deze webserver is ontoereikend om op het internet gebruikt te worden.
- Wachtwoorden
- Alle gebruikte wachtwoorden zijn identiek, nml.: snt+4567 (zie Beveiliging hierboven).
- Standaard gebruikers
- De webserver kan 30 gebruikers gelijktijdig bedienen. De namen van de gebruikers beginnen steeds met pc gevolgd door een tweecijferig nummer. Enkele voorbeelden: de eerste gebruiker heeft als naam pc01, de tiende gebruiker pc10, enz.
- Ideaal voor scholen
- Door de eenvoudige installatie en automatische configuratie kan iedereen die een programma kan opstarten deze distributie installeren. De geïnstalleerde servers werken onafhankelijk van het besturingssysteem en kunnen dus zowel in een netwerk (op school) of op een standalone computer (thuis bij de leerkracht) hun diensten aanbieden. De servers maken geen gebruik van besturingssysteem afhankelijke functies zoals het register of gebruikers. Alle instellingen worden opgeslagen in bestanden op de harde schijf. Deze methode zorgt ervoor dat na het verwijderen van de webserver van de computer er geen sporen achterblijven op de harde schijf of in het besturingssysteem. Het verwijderen van de webserver en het vervolgens opnieuw installeren zorgt er dus voor dat de servers (waarbij de eventueel gemaakte oefeningen verdwijnen) met een schone lei kunnen beginnen. Ideaal voor schoolse omgevingen.
De webserver op de computer installeren
De webserver kun je installeren op zowel Linux, Windows als Mac OS X. Het Zip-archief met het Webserver pakket kun je hier downloaden (na het klikken op deze koppeling wordt het Webserver pakket klaargezet, en dit kan wat tijd in beslag nemen, wees dus geduldig). Het Zip-archief bevat drie bestanden (Webserver.mf, Webserver.ovf en Webserver-disk1.vmdk van ca. 700 MB). Voor je het Webserver pakket kunt gebruiken, moet je het gedownloade Zip-archief uitpakken (kan wat tijd in beslag nemen).
VMware Player en de webserver in Windows installeren
De virtuele webserver heeft naast het Webserver pakket het programma VMware Player nodig. De versies voor Linux en Windows kun je hier gratis downloaden en gebruiken. Linux gebruikers kunnen de website linux.pindanet.be raadplegen om de VMware Player te installeren.
Installeer de VMware Player door het installatieprogramma te starten. De dialoogvensters van het installatieprogramma kun je allemaal bevestigen met de standaard voorgestelde instellingen.
Na de installatie, start je de applicatie VMware Player. Accepteer de Licentie overeenkomst. Indien je een dialoogvenster krijgt met een Software Update naar VMware Workstation, klik je op de knop Skip this version (VMware Workstation is de betalende versie met extra mogelijkheden). Klik op de koppeling Open a Virtual Machine. Selecteer het uitgepakte Webserver OVF-bestand en klik op de knop Openen. Bevestig het importeren door op de knop Import te klikken.
Het importeren van dit bestand kan naargelang de snelheid van uw computer veel tijd in beslag nemen.
De drie uitgepakte bestanden en het Zip-archief heb je na het importeren in de VMware Player in principe niet meer nodig.
VirtualBox en de webserver in Windows installeren
De virtuele webserver heeft naast het Webserver pakket het programma VirtualBox nodig. De versies voor Linux, Mac OS X en Windows kun je hier gratis downloaden en gebruiken.
Installeer VirtualBox door het installatieprogramma te starten. De dialoogvensters van het installatieprogramma kun je allemaal bevestigen met de standaard voorgestelde instellingen (ook de Windows-beveiligings waarschuwingen i.v.m. door Oracle Corporation ondertekende stuurprogramma's).
Na de installatie, start je de applicatie VirtualBox. Voer in het menu Bestand de opdracht Appliance importeren ... uit. Klik op de knop Open Appliance.... Selecteer het uitgepakte Webserver OVF-bestand en klik op de knop Openen. Bevestig het importeren door op de knop Volgende te klikken. Klik op de knop Importeren.
Het importeren van dit bestand kan naargelang de snelheid van uw computer veel tijd in beslag nemen.
De drie uitgepakte bestanden en het Zip-archief heb je na het importeren in VirtualBox in principe niet meer nodig.
De webserver van de computer verwijderen
De webserver en VMware Player verwijderen
Start de VMware Player. Klik in het linker deelvenster met de rechtermuisknop op Webserver en voer de opdracht Delete VM from Disk uit. Daar deze bewerking definitief is, vraagt VMware Player een bevestiging (op de knop Yes klikken).
Na het verwijderen van de webserver van de computer blijft het programma VMware Player op de computer staan. Dit programma kun je in het Configuratiescherm met de opdracht Een Programma verwijderen verwijderen.
De webserver en VirtualBox verwijderen
Start VirtualBox. Klik in het linker deelvenster met de rechtermuisknop op vm en voer de opdracht Verwijderen uit. Klik op de knop Verwijder alle bestanden.
Na het verwijderen van de webserver van de computer blijft het programma Oracle VM VirtualBox op de computer staan. Dit programma kun je in het Configuratiescherm via de opdracht Een Programma verwijderen verwijderen.
De webserver starten
De webserver starten met VMware Player
Start de VMware Player.
Selecteer in het linker deelvenster de virtuele Webserver.
Klik in het linker deelvenster op de knop Play virtual machine.
Bij elke start verschijnt het venster Software Updates waarmee je de VMware Tools for Linux kunt downloaden.
Deze software heb je voor de webserver niet nodig en mag je negeren door op de knop Remind Me Later te klikken.
Indien er verwisselbare apparaten op uw computer aangesloten zijn, verschijnt het dialoogvenster Removable Devices.
Ook deze verwisselbare apparaten worden door de webserver niet gebruikt.
Om dit dialoogvenster bij de volgende start van de webserver niet meer te krijgen, plaats je een vinkje bij de optie Do not show this hint again en klik je op de knop OK.
Na het starten verschijnt een venster zoals in de afbeelding hieronder.
Let daarbij op de regel Voor meer informatie surf je naar http:// gevolgd door het IP adres van de webserver.
Dit venster mag je minimaliseren, de webserver blijft werken in geminimaliseerde weergave.
Mocht je toevallig op het zwarte vlak geklikt hebben, werkt het toetsenbord en de muis enkel nog in de virtuele webserver.
Om de muis en het toetsenbord terug in Windows te kunnen gebruiken, druk je de toetscombinatie Ctrl+Alt.
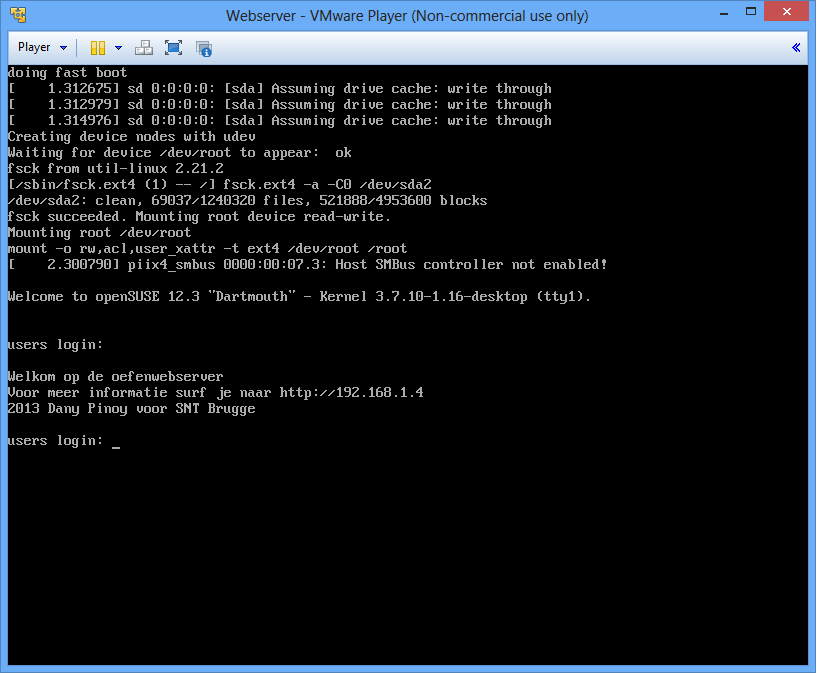
De webserver starten met VirtualBox
Start VirtualBox. Selecteer in het linker deelvenster de virtuele Webserver vm. Klik in de werkbalk op de knop Start. Bij elke start verschijnt het venster Informatie waarin VirtualBox de muis en het toetsenbord opeist. Je kunt de muis en het toetsenbord na het starten van de virtuele webserver terug in Windows gebruiken na het drukken op de rechter Control toets. Bevestig het informatievenster door op de knop OK te klikken. Een tweede Informatie venster meld dat de virtuele computer de muis en het toetsenbord pas na een klik in het venster van de virtuele webserver zal overnemen. Bevestig het informatievenster door op de knop OK te klikken. Om deze dialoogvensters bij de volgende start van de webserver niet meer te krijgen, plaats je een vinkje bij de optie Geef deze boodschap niet opnieuw en klik je op de knop OK. Na het starten verschijnt een venster gelijkend op de afbeelding hierboven. Let daarbij op de regel Voor meer informatie surf je naar http:// gevolgd door het IP adres van de webserver. Dit venster mag je minimaliseren, de webserver blijft werken in geminimaliseerde weergave.
De webserver afsluiten
Om de webserver af te sluiten, klik je bovenaan op deze webpagina in het Bedieningspaneel op de knop Webserver afsluiten. Daarna wacht je tot de virtuele computer afgesloten wordt en het venster zich automatisch sluit, bij VirtualBox moet je het hoofdvenster daarna nog afsluiten.
Je kan de Webserver ook afsluiten door op het zwarte scherm van de virtuele computer te klikken.
Daarna typ je de login root gevolgd door Enter in.
Als wachtwoord gebruik je snt+4567 gevolgd door Enter (bij het typen van het wachtwoord zie je niets verschijnen, zelfs geen bolletjes, je moet het wachtwoord dus blind typen).
Typ daarna de opdracht shutdown -h now gevolgd door Enter.
Opgelet: Sluit de Webserver niet af via de sluitknop in de titelbalk van het VMware of VirtualBox venster. Daardoor wordt de Webserver niet afgesloten, maar gaat deze in een slaaptoestand. Bij de volgende start van de Webserver ontwaakt de Webserver terug uit zijn slaaptoestand. Een uit zijn slaap ontwakende computer krijgt geen nieuw IP-adres en zal dus niet correct werken (bereikbaar zijn). Daarvoor sluit je de ontwaakte virtuele computer correct af (tweede methode) en herstart je de Webserver.
De FTP server
De FTP server kun je gebruiken om bestanden te publiceren.
De FTP server heeft standaard 30 gebruikers (van pc01 tot en met pc30) die enkel toegang krijgen via het wachtwoord snt+4567 (hetzelfde wachtwoord voor alle gebruikers, eenvoudig voor de les).
Elke gebruiker heeft in de gedeelde map htdocs zijn eigen map (zie Bestandsbeheer).
De FTP server is bereikbaar via ftp://IPadres of in Dreamweaver via het dialoogvenster Site-instelling (zie afbeelding).
Let op het vinkje bij Passieve FTP gebruiken (standaard in Dreamweaver CS6).
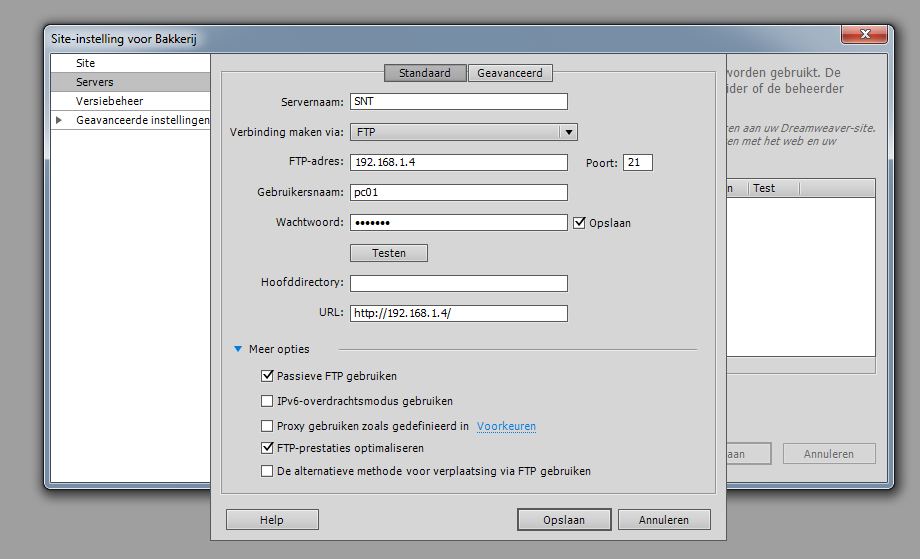
De FTP server start automatisch bij het opstarten van de webserver.
De Mailserver
De mailserver bestaat uit een SMTP Server (om mails te verzenden) en een IMAP Server (om mails te verzamelen en ter beschikking van een mail-client te stellen, dus om mails te ontvangen). De mailserver kent standaard 30 gebruikers (van pc01@webserver.snt tot en met pc30@webserver.snt). Al deze gebruikers hebben hetzelfde wachtwoord (namelijk: snt+4567). De mailserver start automatisch op bij het opstarten van de webserver. Elke gebruiker heeft in de gedeelde map htdocs zijn eigen map met daarin de map Mail met daarin de ontvangen, verstuurde en verwijderde mails (zie Bestandsbeheer). De map Mail wordt automatisch aangemaakt bij het eerste gebruik van de mailserver (verzenden of ontvangen van de eerste mail). Deze map wordt beheerd door de mailserver en kan dus niet door een FTP gebruiker verwijderd worden (kan dus ook niet verwijderd worden vanuit het publiceren venster van Dreamweaver).
Webmail
Om tijdens de lessen webdesign op een eenvoudige manier de resultaten van een verzonden formulier te controleren, kun je de mailboxen ook raadplegen door te surfen naar de submap webmail (vb: http://IPadres/webmail.
Vul de volgende zaken in:
Gebruikersnaam: pc01 (welke mailbox wil je raadplegen)
Wachtwoord: snt+4567
En klik op de knop Inloggen om mails te lezen.
Formulieren verwerken
Als cgi-script om formulieren te verwerken werd gekozen voor het script FormMail 8.36 van Tectite.com.
Er kunnen enkel mails gestuurd worden naar mailadressen die eindigen op @webserver.snt (zoals pc01@webserver.snt).
Het formulier moet bij het verzenden het script /cgi-bin/formmail.php oproepen (Actie) en gebruikt de POST methode. Het script om het formulier om te zetten naar een e-mail werkt enkel indien het formulier op de webserver staat. M.a.w. publiceer het formulier op de webserver alvorens het te testen.
De volgende velden (al dan niet verborgen) zijn noodzakelijk om het ingevulde formulier naar een @webserver.snt postbus te sturen:
- email: bevat het e-mailadres van de afzender
- realname: bevat de volledige naam van de afzender
- recipients: bevat een lijst met e-mailadressen van de mensen die het formulier zullen ontvangen, de e-mailadressen worden gescheiden door komma's.
<input type="hidden" name="recipients" value="pc01@webserver.snt,pc02@webserver.snt" />
Voor dit veld mag ook een keuzelijst of selectievakjes gebruikt worden.
<select name="recipients[]" multiple="multiple"> <option value="pc01@webserver.snt">Jacob</option> <option value="pc02@webserver.snt">Marie</option> </select>
Het volgende veld is optioneel voor het script, maar is in de praktijk wel nuttig:
- subject: Onderwerp van de e-mail.
<input type=hidden name="subject" value="Resultaten van webformulier">
De volgende velden zijn optioneel:
- cc en bcc: bevat een lijst met e-mailadressen van de mensen die het formulier als respectievelijk cc (carbon copy) en bcc (blind carbon copy) zullen ontvangen, de e-mailadressen worden gescheiden door komma's.
Voor deze velden mogen ook keuzelijsten of selectievakjes gebruikt worden.<input type="hidden" name="cc" value="pc03@webserver.snt" /> <input type="hidden" name="bcc" value="pc04@webserver.snt,pc05@webserver.snt" /> - good_url: bevat de URL naar een pagina in de gepubliceerde site die zichtbaar wordt na het succesvol verwerken van het formulier.
- bad_url: bevat de URL naar een pagina in de gepubliceerde site die zichtbaar wordt indien het verwerken van het formulier is mislukt.
- this_form: bevat de URL naar de pagina met het formulier in de gepubliceerde site; deze pagina wordt gebruikt voor intelligente bad_url verwerking.
- good_template: bevat een sjabloon bestand dat FormMail toont na het succesvol verwerken van het formulier.
- bad_template: bevat een sjabloon bestand dat FormMail toont na het mislukken van de formulierverwerking.
- env_report: bevat een lijst met omgevingsvariabelen die in de e-mail opgenomen worden, de varabelen worden door komma's gescheiden.
<input type="hidden" name="env_report" value="REMOTE_HOST,REMOTE_ADDR,HTTP_USER_AGENT,AUTH_TYPE,REMOTE_USER" /> - autorespond: bevat de opbouw van een e-mail die na het verwerken van een formulier automatisch naar de afzender gestuurd wordt.
<input type="hidden" name="autorespond" value="Subject=Bedank voor de informatie,HTMLTemplate=dankemail.html" />
Voor een volledige handleiding bezoek je de site van FormMail.
MySQL Databaseserver
Elke gebruiker (pc01 tot en met pc30 gebruiken als wachtwoord snt+4567) heeft zijn eigen database (database01 tot en met database30). De gebruikers kunnen hun eigen database naar believen manipuleren. De root gebruiker (wachtwoord snt+4567) kan alle databases manipuleren en beheren. De eenvoudigste manier om de databases te beheren is via phpMyAdmin, bereikbaar via de webinterface http://IPadres/phpMyAdmin.
De webserver beheren
- Bestandsbeheer
- De bestanden op de webserver kun je beheren via een CIFS verbinding. M.a.w. een Gedeelde map op de webserver. Deze kun je bereiken door in de adresbalk van de bestandsbeheerder \\IPadres te typen, waarbij je IPadres vervangt door het IP adres van de webserver. De CIFS verbinding gebruikt geen wachtwoord en heeft alle rechten (wees dus voorzichtig).
- Systeembeheer
- Het systeem van de webserver is bereikbaar via een SSH verbinding of rechtstreeks via het venster van de VMware Player.
Problemen oplossen
- Toegang tot particuliere netwerken is uitgeschakeld voor deze site in Internet Explorer 10 (Windows 8)
- Klik op de knop Toegang inschakelen, de website wordt dan toegevoegd aan de te vertrouwen sites.
- Pagina wordt niet weergegeven in Internet Explorer
- Dit is te wijten aan de Beveiligde modus van Internet Explorer. Klik dubbel op de tekst Beveiligde modus in de statusbalk onderaan het browservenster. Schakel het vinkje bij Beveiligde modus inschakelen uit en terug in (of omgekeerd). Bevestig het dialoogvenster met de knop OK. Druk op de toets F5 om de pagina te vernieuwen.
- Geen verbinding met webserver
- Dit is meestal te wijten aan het gebruik van een proxy-server. Zorg in de instellingen van de gebruikte browser dat er voor het IP adres van de webserver geen proxy gebruikt wordt.
- Geen IP adres gekregen
- De webserver krijgt een IP adres van een DHCP server.
Thuis is dat meestal uw router (apparaat tussen de computer en het internet).
Daarvoor moet je een werkende virtuele netwerkkaart hebben. De werking van de virtuele netwerkkaart kan gestoord worden door de aanwezigheid van andere virtuele netwerkkaarten. Bijvoorbeeld van VirtualBox. Deze virtuele netwerkkaarten blijven zelf na het verwijderen van VirtualBox actief. M.a.w. verwijder aanwezige virtuele netwerkverbindingen manueel. - Geen FTP verbinding
- De FTP server van deze webserver gebruikt veilige Passieve FTP verbindingen. In Dreamweaver moet je dus de optie Passieve FTP gebruiken aanvinken.
Beschrijving van hoe deze webserver tot stand kwam
Virtuele VMware computer
Bij het aanmaken van de virtuele computer let je op de volgende zaken:- Het besturingssysteem later installeren (geen unattended installatie): I will install the operating system later
- Besturingssysteem: Guest Operating System: Linux, Version: OpenSUSE
- Naam van de virtuele computer: Name: Webserver
- Harde schijf: bevestig VMware voorstel
- Aanmaken virtuele computer bevestigen
- Installatiemedia: CD/DVD (IDE): Use ISO image: /home/dany/Documents/SNT/Linux/Distributies/openSUSE-12.3/openSUSE-12.3-NET-i586.iso
- Diskette Station verwijderen: Floppy Verwijderen
- Netwerk verbinding: Network Adapter: Bridged: Connected directly to the physical network
- Printer verwijderen: Printer Verwijderen
- Niet automatisch opwaarderen: VMware Tools: Update manually (do nothing)
- Sla de aangepaste hardware met de knop Save op.
Om de virtuele computer op andere systemen nieuwe netwerkverbindingen te laten aanmaken (meerdere virtuele webservers op één netwerk zijn daardoor mogelijk), moet bij de eerste start de virtuele computer als gekopieerd beschouwd worden.
Sluit daarvoor de VMware Player af.
Dit kun je als standaard instellen door de regel
uuid.action = "create"
toe te voegen aan het configuratiebestand vmware/Webserver/Webserver.vmx van de virtuele computer (bron: sanbarrow.com).
Linux opdracht: echo "uuid.action = \"create\"" >> vmware/Webserver/Webserver.vmx
Aanpassen van de VMware BIOS (optioneel, zit niet in de standaard webserver)
Bij de eerste start van de virtuele computer klik je op het zwarte scherm van de virtuele computer om het toetsenbord en de muis aan de virtuele computer over te dragen. Daarna druk je bij het verschijnen van het VMware logo op de Esc toets om het opstartmenu te activeren. In het opstartmenu van de virtuele computer selecteer je met de pijl toetsen <Enter Setup>. Druk Return om de bios van de virtuele computer aan te passen. Bij de Keyboard Features kun je de NumLock optie met de spatiebalk instellen op On. Dit zorgt ervoor dat bij het opstarten van de virtuele computer de numerieke cijfertoetsen geactiveerd worden. Druk F10 om de instelling op te slaan en openSUSE 12.3 te installeren.
Installatie openSUSE 12.3
- Stel de taal met F2 in op Nederlands
- Stel het toetsenbord met F2 in op Belgian
- Stel met F3 de tekstmodus in (een server heeft geen grafische omgeving nodig)
- Start de Installatie
- Bij Welkom staan alle instellingen goed, dus ga je Verder (met de Tab-toets spring je naar de knop Verder, met Return druk je de knop Verder in)
- Selecteer als installatiemodus Nieuwe installatie en ga Verder
- Selecteer de Tijdzone België en stel de Hardwareklok in op UTC. M.a.w. zorg voor een correcte tijdsaanduiding.
- Selecteer als Desktopselectie Overige (Tab naar Overige en selecteer met Spatie) en daarna Minimale server keuzemogelijkheid (Tekst modus)
- Voorgestelde partitionering
- Schakel de optie Aparte home-partitie voorstellen uit.
- Maak een nieuwe gebruiker aan:
- Volledige naam: SNT cursist
- Gebruikersnaam: sntcursist
- Wachtwoord: snt+4567
- Bij de Installatie-instellingen:
- Activeer de knop Wijzigen... en start het onderdeel Opstarten...
- Schakel de optie Opstarten van hoofdopstartrecord (MBR) in.
- Schakel de optie Opstarten van hoofdpartitie uit.
- Bevestig de aanpassing met de knop OK.
- Activeer de knop Wijzigen... en start het onderdeel Firewall en SSH...
- Schakel de optie Open de SSH-poort en schakel de SSH-service in in.
- Bevestig de aanpassing met de knop OK.
- Activeer de knop Wijzigen... en start het onderdeel Opstarten...
- Start het Installeren
- Sluit na de installatie de virtuele computer af door in te loggen als root (wachtwoord: snt+4567) en de opdracht
shutdown -h nowuit te voeren.
Installatie en configuratie van de webserver
Nu we geen installatiemedia meer nodig hebben, pas je de virtuele hardware van de virtuele computer via Edit virtual machine settings in de VMware Player als volgt aan:- Verwijder het CD/DVD (IDE) station.
- Start de virtuele computer.
- Meld je aan door in te loggen als root met het wachtwoord snt+4567.
- Update het systeem met de opdracht
zypper up - Herstart de virtuele server met de opdracht
shutdown -r now
- Installeer het opstartscript pinda met de volgende opdrachten:
- Start een editor en maak het nieuwe opstartscript /lib/systemd/system/pinda.service aan (bijvoorbeeld met de opdracht
joe /lib/systemd/system/pinda.service). - Het opstartscript bevat de volgende inhoud:
[Unit] Description=Login message After=syslog.target network.target time-sync.target [Service] Type=simple ExecStart=/bin/sh -c "/root/bin/pindaExecStart.sh" [Install] WantedBy=multi-user.target - Maak met een editor het in het opstartscript uit te voeren script /root/bin/pindaExecStart.sh (bijvoorbeeld met de opdracht
joe /root/bin/pindaExecStart.sh) met de volgende opdrachten aan:# wacht tot netwerkverbinding klaar is sleep 15 IPadres=`/sbin/ip a | /usr/bin/awk '/g/{print$2}' | /usr/bin/cut -d/ -f1` # plaats het IP adres op het scherm echo -ne "\n\nWelkom op de oefenwebserver\nVoor meer informatie surf je naar http://$IPadres\n2013 Dany Pinoy voor SNT Brugge\n\nusers login: " > /dev/tty1 - Maak het script uitvoerbaar met de opdracht
chmod +x /root/bin/pindaExecStart.sh - De opdracht
systemctl enable pinda.serviceplaatst het script in de opstartprocedure van de webserver. - Het script pinda toont een aangepast login bericht.
- Om bij het opstarten de schermbeveiliging uit te schakelen, voer je de opdracht
echo -ne "\033[9;0]" >> /etc/issueuit.
- Start een editor en maak het nieuwe opstartscript /lib/systemd/system/pinda.service aan (bijvoorbeeld met de opdracht
- Start yast > Network Devices > Network Settings > Tabblad Hostnaam/DNS (selecteren met de pijl-toetsen)
- Pas de Hostnaam aan naar users
- Pas de Domeinnaam aan naar webserver.snt
- Schakel de optie Hostnaam via DHCP wijzigen uit.
- Schakel de optie Ken hostnaam toe aan loopback-IP in.
- Installatie en configuratie van de FTP server:
- Installeer de FTP server met de opdracht
zypper install vsftpd - Start de FTP server bij het starten van de virtuele webserver met de opdracht
systemctl enable vsftpd.service - Pas met een editor (opdracht:
joe /etc/vsftpd.conf) het configuratiebestand van de FTP server als volgt aan:- Bestanden op de server plaatsen mogelijk maken door
write_enable=NOte vervangen doorwrite_enable=YES - Gebruik de gebruikers aanmelding van het systeem om op de FTP server aan te melden door
#local_enable=YESte vervangen doorlocal_enable=YES(standaard in openSUSE 12.3). - Geef de aangemaakte mappen en bestanden de standaard rechten door
#local_umask=022te vervangen doorlocal_umask=022 - Gebruik de Persoonlijke map (home) van de aangemelde gebruiker als hoofdmap (veiligheid!!!!) door
#chroot_local_user=YESte vervangen doorchroot_local_user=YES - Om bestanden te kunnen uploaden, voeg je onder de regel
chroot_local_user=YESde regelallow_writeable_chroot=YEStoe.
- Bestanden op de server plaatsen mogelijk maken door
- Open de firewall voor de FTP server met de opdracht:
yast2 firewall services add zone=EXT service=service:vsftpd - Start de FTP server met de opdracht:
systemctl start vsftpd.service(enkel nodig als je wilt testen zonder te herstarten).
- Installeer de FTP server met de opdracht
- Installatie en configuratie van de Apache webserver:
- Installeer de apache webserver en bijhorende modules met de opdracht:
zypper install apache2 apache2-mod_fcgid php5-bcmath php5-bz2 php5-calendar php5-ctype php5-curl php5-dom php5-ftp php5-gd php5-gettext php5-gmp php5-iconv php5-imap php5-ldap php5-mbstring php5-mcrypt php5-mysql php5-odbc php5-openssl php5-pcntl php5-pgsql php5-posix php5-shmop php5-snmp php5-soap php5-sockets php5-sqlite php5-sysvsem php5-tokenizer php5-wddx php5-xmlrpc php5-xsl php5-zlib php5-exif php5-fastcgi php5-pear php5-sysvmsg php5-sysvshm ImageMagick curl apache2-mod_php5
Bij de volgende probleemmeldingProbleem: apache2-mod_php5-5.3.17-3.1.1.i586 vereist php5 = 5.3.17, Maar aan deze eis kan niet voldaan worden niet-installeerbare aanbieders: php5-5.3.17-3.1.1.i586[openSUSE-12.3-1.7] Oplossing 1: De volgende acties zullen uitgevoerd worden: apache2-mod_php5-5.3.17-3.1.1.i586 niet installeren php5-bcmath-5.3.17-3.1.1.i586 niet installeren php5-bz2-5.3.17-3.1.1.i586 niet installeren php5-calendar-5.3.17-3.1.1.i586 niet installeren php5-ctype-5.3.17-3.1.1.i586 niet installeren php5-curl-5.3.17-3.1.1.i586 niet installeren php5-dom-5.3.17-3.1.1.i586 niet installeren php5-exif-5.3.17-3.1.1.i586 niet installeren php5-fastcgi-5.3.17-3.1.1.i586 niet installeren php5-ftp-5.3.17-3.1.1.i586 niet installeren php5-gd-5.3.17-3.1.1.i586 niet installeren php5-gettext-5.3.17-3.1.1.i586 niet installeren php5-gmp-5.3.17-3.1.1.i586 niet installeren php5-iconv-5.3.17-3.1.1.i586 niet installeren php5-imap-5.3.17-3.1.1.i586 niet installeren php5-ldap-5.3.17-3.1.1.i586 niet installeren php5-mbstring-5.3.17-3.1.1.i586 niet installeren php5-mcrypt-5.3.17-3.1.1.i586 niet installeren php5-mysql-5.3.17-3.1.1.i586 niet installeren php5-odbc-5.3.17-3.1.1.i586 niet installeren php5-openssl-5.3.17-3.1.1.i586 niet installeren php5-pcntl-5.3.17-3.1.1.i586 niet installeren php5-pgsql-5.3.17-3.1.1.i586 niet installeren php5-posix-5.3.17-3.1.1.i586 niet installeren php5-shmop-5.3.17-3.1.1.i586 niet installeren php5-snmp-5.3.17-3.1.1.i586 niet installeren php5-soap-5.3.17-3.1.1.i586 niet installeren php5-sockets-5.3.17-3.1.1.i586 niet installeren php5-sqlite-5.3.17-3.1.1.i586 niet installeren php5-sysvmsg-5.3.17-3.1.1.i586 niet installeren php5-sysvsem-5.3.17-3.1.1.i586 niet installeren php5-sysvshm-5.3.17-3.1.1.i586 niet installeren php5-tokenizer-5.3.17-3.1.1.i586 niet installeren php5-wddx-5.3.17-3.1.1.i586 niet installeren php5-xmlrpc-5.3.17-3.1.1.i586 niet installeren php5-xsl-5.3.17-3.1.1.i586 niet installeren php5-zlib-5.3.17-3.1.1.i586 niet installeren php5-pear-5.3.17-3.1.1.noarch niet installeren Oplossing 2: deïnstallatie van patterns-openSUSE-minimal_base-conflicts-12.3-7.10.1.i586 Oplossing 3: breek apache2-mod_php5-5.3.17-3.1.1.i586 door enige van zijn afhankelijkheden te negeren Kies uit de bovenstaande oplossingen door een nummer of annuleren [1/2/3/a] (a): 2
koos ik voor oplossing 2 (bekend conflict in het patterns-openSUSE-minimal_base-conflicts-12.3-7.10.1.i586 pakket). - Start de apache webserver bij het starten van de virtuele webserver met de opdracht
systemctl enable apache2.service - Open de firewall voor de apache webserver met de opdracht:
yast2 firewall services add zone=EXT service=service:apache2 - Start de apache webserver met de opdracht:
systemctl start apache2.service(enkel nodig als je wilt testen zonder te herstarten). - Test PHP
- Door de opdracht
echo "<?php phpinfo(); ?>" > /srv/www/htdocs/info.phpuit te voeren en daarna te surfen naar http://IPadres/info.php - Verwijder na het testen het testbestand met de opdracht
rm /srv/www/htdocs/info.php
- Door de opdracht
- Installeer de apache webserver en bijhorende modules met de opdracht:
- Voer de volgende opdrachten uit om de gebruikers aan te maken:
Bij het intypen van deze opdracht verschijnen vanaf de tweede regel >-tekens voor de regels.for gebruiker in pc01 pc02 pc03 pc04 pc05 pc06 pc07 pc08 pc09 pc10 pc11 pc12 pc13 pc14 pc15 pc16 pc17 pc18 pc19 pc20 pc21 pc22 pc23 pc24 pc25 pc26 pc27 pc28 pc29 pc30; do useradd $gebruiker -p snt+4567 -d /srv/www/htdocs/$gebruiker -s /bin/false; passwd $gebruiker <<EOF snt+4567 snt+4567 EOF mkdir /srv/www/htdocs/$gebruiker chown $gebruiker:users /srv/www/htdocs/$gebruiker done - De mailserver installeren en configureren:
- Vervang de postfix mailserver door exim met de opdracht:
zypper install eximGegevens van installatiebron laden... Lezen van geïnstalleerde pakketten... Afhankelijkheden tussen pakketten oplossen... Probleem: postfix-2.9.6-1.2.1.i586 is in conflict met exim die geleverd is door exim-4.80.1-3.1.1.i586 Oplossing 1: deïnstallatie van postfix-2.9.6-1.2.1.i586 Oplossing 2: exim-4.80.1-3.1.1.i586 niet installeren Kies uit de bovenstaande oplossingen door een nummer of annuleren [1/2/a] (a): 1 Afhankelijkheden oplossen... Afhankelijkheden tussen pakketten oplossen... Het volgende NIEUWE pakket zal worden geïnstalleerd: exim Het volgende pakket zal worden VERWIJDERD: postfix 1 nieuw te installeren pakket, 1 te verwijderen. Totale downloadgrootte: 1,2 MiB Na de operatie zal 1,1 KiB worden vrijgemaakt. Doorgaan? [j/n/?] (j): pakket exim-4.80.1-3.1.1.i586 wordt opgehaald (1/1), 1,2 MiB ( 2,5 MiB uitgepakt) Ophalen: exim-4.80.1-3.1.1.i586.rpm ............................................[klaar (958,7 KiB/s)] (1/2) Verwijderen van postfix-2.9.6-1.2.1 ....................................................[klaar] Aanvullende rpm-uitvoer: redirecting to systemctl stop postfix warning: /etc/postfix/master.cf saved as /etc/postfix/master.cf.rpmsave warning: /etc/postfix/main.cf saved as /etc/postfix/main.cf.rpmsave (2/2) Installeert: exim-4.80.1-3.1.1 .........................................................[klaar] Aanvullende rpm-uitvoer: copying default config file to /etc/exim/exim.conf Updating /etc/sysconfig/exim... - Open het configuratiebestand /etc/exim/exim.conf met een editor (bijvoorbeeld met de opdracht:
joe /etc/exim/exim.conf)- Vervang de regel
# primary_hostname =
door
primary_hostname = webserver.snt
waardoor het gebruik van @webserver.snt mail-adressen mogelijk wordt.
- Vervang de regel
- Start de mailserver bij het starten van de virtuele webserver met de opdracht
systemctl enable exim.service - Start de mailserver met de opdracht:
systemctl start exim.service(enkel nodig als je wilt testen zonder te herstarten). - De mailserver kun je testen door de volgende opdrachten uit te voeren:
zypper install mailx echo "Bericht van dany" | mail -s "Testbericht" pc01@webserver.snt mail -u pc01
- Vervang de postfix mailserver door exim met de opdracht:
- FormMail inrichten:
- Download FormMail met de opdracht
wget http://www.tectite.com/formmail.zip - Pak het FormMail script uit naar de map /srv/www/cgi-bin/ met de opdracht
unzip formmail.zip formmail.php -d /srv/www/cgi-bin/ - Verwijder het gedownloade zip bestand met de opdracht
rm formmail.zip - Download de vertalingen voor FormMail met de opdracht
wget -O language_nl.zip http://www.tectite.com/vbforums/attachment.php?attachmentid=199&d=1179263333 - Pak de FormMail vertaling uit naar de map /srv/www/cgi-bin/ met de opdracht
unzip language_nl.zip language.inc -d /srv/www/cgi-bin/ - Verwijder het gedownloade zip bestand met de opdracht
rm language_nl.zip - Pas het script met een teksteditor (bijvoorbeeld met de opdracht
joe /srv/www/cgi-bin/formmail.phpals volgt aan:- Om formulieren afkomstig van het domein webserver.snt te kunnen verwerken vervang je de regel:
$TARGET_EMAIL = array(EMAIL_NAME."@yourhost\.com$");
door de regel
$TARGET_EMAIL = array(EMAIL_NAME."@webserver\.snt$"); - Om foutmeldingen van FormMail naar de beheerder van de webserver te versturen vervang je de regel
define("DEF_ALERT","");
te vervangen door de regel
define("DEF_ALERT","sntcursist@webserver.snt");
- Om formulieren afkomstig van het domein webserver.snt te kunnen verwerken vervang je de regel:
- Stuur een test-foutmelding naar de beheerder van de webserver door te surfen naar: http://IPadres/cgi-bin/formmail.php?testalert=1.
Controleer daarna met de opdrachtmail -u sntcursistof de beheerder de testmail ontvangen heeft.
- Download FormMail met de opdracht
- Installatie van de dovecot server om mails naar mail programma's te sturen:
- Installeer dovecot met de opdracht
zypper install dovecot21 - Pas het configuratiebestand voor de autorisatie met een teksteditor (bijvoorbeeld met de opdracht
joe /etc/dovecot/conf.d/10-auth.conf) als volgt aan:- Om niet versleutelde logins te kunnen gebruiken (zie Beveiliging) vervang je de volgende regel
#disable_plaintext_auth = yes
door de regel
disable_plaintext_auth = no
- Om niet versleutelde logins te kunnen gebruiken (zie Beveiliging) vervang je de volgende regel
- Pas het configuratiebestand voor mail locatie met een teksteditor (bijvoorbeeld met de opdracht
joe /etc/dovecot/conf.d/10-mail.conf) als volgt aan:- Om ervoor te zorgen dat dovecot de ontvangen mails kan vinden, vervang je de volgende regel
#mail_location =
door de regel
mail_location = mbox:~/Mail:INBOX=/var/spool/mail/%u
- Om ervoor te zorgen dat dovecot de ontvangen mails kan vinden, vervang je de volgende regel
- Pas het configuratiebestand voor de beveiliging met een teksteditor (bijvoorbeeld met de opdracht
joe /etc/dovecot/conf.d/10-ssl.conf) als volgt aan:- Om het gebruik van PEM encoded X.509 SSL/TLS certificaten en private sleutels uit te schakelen, vervang je de volgende regels (standaard in openSUSE 12.3)
ssl_cert = </etc/ssl/certs/dovecot.pem
ssl_key = </etc/ssl/private/dovecot.pem
door de regels
#ssl_cert = </etc/ssl/certs/dovecot.pem
#ssl_key = </etc/ssl/private/dovecot.pem
- Om het gebruik van PEM encoded X.509 SSL/TLS certificaten en private sleutels uit te schakelen, vervang je de volgende regels (standaard in openSUSE 12.3)
- Start de dovecot server bij het starten van de virtuele webserver met de opdracht
systemctl enable dovecot.service - Start de dovecot server met de opdracht
systemctl start dovecot.service(enkel nodig als je wilt testen zonder te herstarten). - De dovecot server kun je testen door de volgende opdrachten uit te voeren:
telnet localhost 143 1 login pc01 snt+4567 1 select inbox 1 logout - In VirtualBox krijg je van de dovecot server een Timeout fout bij het opvragen van mails.
Om dit te verhelpen herstart je dovecot door de volgende opdrachten met een editor (bijvoorbeeld met de opdracht
joe /root/bin/pindaExecStart.sh) aan het script /root/bin/pindaExecStart.sh toe te voegen:# Herstart dovecot voor VirtualBox if [ "`/sbin/lspci | /usr/bin/grep VirtualBox`" ]; then /usr/bin/systemctl restart dovecot.service fi
- Installeer dovecot met de opdracht
- Het relationele databasemanagementsysteem (RDBMS) MySQL (MariaDB) installeren:
- Installeer MySQL met de opdracht
zypper install mariadb - Start de MySQL server bij het starten van de virtuele webserver met de opdracht
systemctl enable mysql.service - Om de MySQL server te starten, herstart je de virtuele computer met de opdracht
shutdown -r now - Beveilig de MySQL server door de opdracht
mysql_secure_installationuit te voeren. Doorloop de assistent en bevestig daarbij alle aanbevolen beveiligingsinstellingen. Gebruik als root wachtwoord snt+4567. - Voer de volgende opdrachten uit om de MySQL gebruikers en databases aan te maken:
Bij het intypen van deze opdracht verschijnen vanaf de tweede regel >-tekens voor de regels.for gebruiker in 01 02 03 04 05 06 07 08 09 10 11 12 13 14 15 16 17 18 19 20 21 22 23 24 25 26 27 28 29 30; do query="CREATE USER 'pc$gebruiker'@'localhost' IDENTIFIED BY 'snt+4567';" /usr/bin/mysql --password=snt+4567 -e "$query" query="GRANT USAGE ON * . * TO 'pc$gebruiker'@'localhost' IDENTIFIED BY 'snt+4567' WITH MAX_QUERIES_PER_HOUR 0 MAX_CONNECTIONS_PER_HOUR 0 MAX_UPDATES_PER_HOUR 0 MAX_USER_CONNECTIONS 0;" /usr/bin/mysql --password=snt+4567 -e "$query" query="CREATE DATABASE IF NOT EXISTS \`database$gebruiker\`;" /usr/bin/mysql --password=snt+4567 -e "$query" query="GRANT ALL PRIVILEGES ON \`database$gebruiker\` . * TO 'pc$gebruiker'@'localhost';" /usr/bin/mysql --password=snt+4567 -e "$query" done - De MySQL Webclient phpMyAdmin installeren:
- Installeer phpMyAdmin op de webserver met de opdracht
zypper install phpmyadmin
- Installeer phpMyAdmin op de webserver met de opdracht
- Enkele optionele MYSQL opdrachten om MySQL te beheren:
- Een MySQL gebruiker verwijder je met de opdracht
mysql --password=snt+4567 -e "DROP USER pc01@localhost;" - Een MySQL database verwijder je met de opdracht
mysql --password=snt+4567 -e "DROP DATABASE database01;" - Een MySQL database kun je backuppen met de opdracht
mysqldump --add-drop-table -u pc01 -p database01 > backup.sql
- Een MySQL gebruiker verwijder je met de opdracht
- Installeer MySQL met de opdracht
- RoundCube Webmail installeren
- Installeer RoundCube met de opdracht:
zypper install roundcubemail - Om de webserver op de hoogte te brengen van RoundCube, herstart je de webserver met de opdracht
systemctl restart apache2.service - Voer de volgende opdrachten uit om de MySQL rouncubemail gebruiker en database aan te maken:
query="CREATE USER 'roundcubemail'@'localhost' IDENTIFIED BY 'snt+4567';" /usr/bin/mysql --password=snt+4567 -e "$query" query="GRANT USAGE ON * . * TO 'roundcubemail'@'localhost' IDENTIFIED BY 'snt+4567' WITH MAX_QUERIES_PER_HOUR 0 MAX_CONNECTIONS_PER_HOUR 0 MAX_UPDATES_PER_HOUR 0 MAX_USER_CONNECTIONS 0;" /usr/bin/mysql --password=snt+4567 -e "$query" query="CREATE DATABASE IF NOT EXISTS \`roundcubemail\`;" /usr/bin/mysql --password=snt+4567 -e "$query" query="GRANT ALL PRIVILEGES ON \`roundcubemail\` . * TO 'roundcubemail'@'localhost';" /usr/bin/mysql --password=snt+4567 -e "$query" - Pas het configuratiebestand voor RoundCube met een teksteditor (bijvoorbeeld met de opdracht
joe /etc/roundcubemail/main.inc.php) als volgt aan:- In de sectie IMAP de pas je default_host instelling aan naar:
$rcmail_config['default_host'] = 'localhost'; - In de sectie SYSTEM de pas je enable_installer instelling aan naar:
$rcmail_config['enable_installer'] = true;
- In de sectie IMAP de pas je default_host instelling aan naar:
- Pas het databaseconfiguratiebestand voor RoundCube met een teksteditor (bijvoorbeeld met de opdracht
joe /etc/roundcubemail/db.inc.php) als volgt aan:- Pas database gebruiker en bijhorende wachtwoord instelling aan naar:
$rcmail_config['db_dsnw'] = 'mysql://roundcubemail:snt+4567@localhost/roundcubemail';
- Pas database gebruiker en bijhorende wachtwoord instelling aan naar:
- Test de RoundCube Webmail functie door te surfen naar http://IPadres/roundcube/installer/
- Op de pagina Check environment moet alles OK zijn.
- Op de pagina Create config kun je RoundCube instellingen aanpassen (zie hierboven met behulp van aanpassingen in het configuratiebestand).
- Op de pagina Test config wordt de werking van RoundCube getest.
- Het ontbreken van een Support URL is op een oefenwebserver van geen belang. We lossen onze problemen zelf op.
- De database is aanwezig maar moet je nog initialiseren door op de knop Initialize database te klikken.
- Test het verzenden (SMTP) via de server PHP mail() door een mail te sturen (Sender) van pc01@webserver.snt naar de ontvanger (Recipient) pc02@webserver.snt
- Test toegang tot IMAP via de server localhost door de gebruiker (Username) pc02 met het wachtwoord (Password) snt+4567 te testen (Check login).
- Nu de installatie klaar is en foutloos werkt schakel je de installer terug uit.
Pas het configuratiebestand voor RoundCube met een teksteditor (bijvoorbeeld met de opdracht
joe /etc/roundcubemail/main.inc.php) als volgt aan:- In de sectie SYSTEM de pas je enable_installer instelling aan naar:
$rcmail_config['enable_installer'] = false;
- In de sectie SYSTEM de pas je enable_installer instelling aan naar:
- Om de RoundCube Webmail eenvoudiger te bereiken, pas je het configuratiebestand van RoundCube voor Apache met een teksteditor (bijvoorbeeld met de opdracht
joe /etc/apache2/conf.d/roundcubemail.conf) als volgt aan:- Plaats onder de regel
Alias /roundcube /srv/www/roundcubemail
de regel
Alias /webmail /srv/www/roundcubemail
- Plaats onder de regel
- Installeer RoundCube met de opdracht:
- Windows gedeelde mappen installeren:
- Installeer Samba met de opdracht
zypper install samba. - Verlaag de standaard beveiliging (zie Beveiliging) waardoor de gedeelde mappen eenvoudiger (wachtwoord zonder gebruiker) te benaderen zijn met de opdracht
sed -i.ori -e '/workgroup/a\\tsecurity = share' /etc/samba/smb.conf - Deel de map /srv/www/htdocs als htdocs met de opdracht
echo -e '[htdocs]\n\tcomment = htdocs\n\tpath = /srv/www/htdocs\n\tread only = no\n\tpublic = yes\n\thide dot files = no\n\tforce user = root\n' >> /etc/samba/smb.confDaarbij krijgt de gedeelde map lees- en schrijfrechten, is deze voor iedereen toegankelijk, worden verborgen mappen en bestanden getoond en wordt de aangemelde gebruiker root (met alle systeembeheerrechten) (zie Beveiliging) - Start de Samba server bij het starten van de virtuele webserver met de opdracht
systemctl enable smb.service - Start de Samba server met de opdracht
systemctl start smb.service(enkel nodig als je wilt testen zonder te herstarten). - Open de firewall voor de Samba server met de opdracht:
yast2 firewall services add zone=EXT service=service:samba-server
- Installeer Samba met de opdracht
- Installatie van de DNS (proxy)server
- Installeer de DNS server met de opdracht
zypper install bind - Start de DNS server bij het starten van de virtuele webserver met de opdracht
systemctl enable named.service - Open de firewall voor de DNS server met de opdracht
yast2 firewall services add zone=EXT service=service:bind - Start de DNS server met de opdracht:
systemctl start named.service(enkel nodig als je wilt testen zonder te herstarten). - Test de DNS server met de opdracht
dig @IPadres linux.pindanet.be, liefst vanaf een andere computer. Voer deze opdracht tweemaal uit en vergelijk de zoektijd (Query time). Met andere woorden de DNS server werkt als een proxy voor het opzoeken van ip adressen.
- Installeer de DNS server met de opdracht
- De installatie van de Squid proxyserver
- Installeer de Squid server met de opdracht
zypper install squid - Als je de Squid server steeds bij het starten van de virtuele webserver wilt opstarten, voer je de opdracht
systemctl enable squid.serviceuit. Let op dit zorgt bij het afsluiten van de webserver voor een extra afsluittijd van enkele minuten (kan storend werken op het einde van de les). - Open de firewall voor de Squid server met de opdracht
yast2 firewall services add zone=EXT tcpport=3128 - Start de Squid server met de opdracht:
systemctl start squid.service(enkel nodig als je wilt testen zonder te herstarten). - Test de Squid server met de opdracht
export http_proxy=http://IPadres:3128/;wget http://linux.pindanet.be, liefst vanaf een andere computer. Voer deze opdracht tweemaal uit en vergelijk de downloadsnelheid in MB/s. - Installeer het pakket squidview met de opdracht
zypper install squidview
- Installeer de Squid server met de opdracht
- De installatie van Drupal
- Download Drupal 7.22 met de opdracht
wget http://ftp.drupal.org/files/projects/drupal-7.22.tar.gz - Pak Drupal 7.22 uit naar de map /srv/www/htdocs/ met de opdracht
tar -xzvf drupal-7.22.tar.gz -C /srv/www/htdocs/. - Verwijder de download met de opdracht
rm drupal-7.22.tar.gz. - Om de toegang tot Drupal te vereenvoudigen hernoem je de Drupal map met de opdracht
mv /srv/www/htdocs/drupal-7.22 /srv/www/htdocs/drupalnaar drupal. - Download het Nederlandstalige taalpakket voor Drupal 7.22 met de opdracht
wget http://ftp.drupal.org/files/translations/7.x/drupal/drupal-7.22.nl.po - Verplaats het taalpakket naar de Drupal map met de opdracht
mv drupal-7.22.nl.po /srv/www/htdocs/drupal/profiles/standard/translations/ - Maak een standaard instellingenbestand aan met de opdracht
cp /srv/www/htdocs/drupal/sites/default/default.settings.php /srv/www/htdocs/drupal/sites/default/settings.php. - Geef de apache webserver de noodzakelijke rechten op de Drupal map met de opdracht
chown -R wwwrun /srv/www/htdocs/drupal. - Voer de volgende opdrachten uit om de MySQL drupal gebruiker en database aan te maken:
query="CREATE USER 'drupal'@'localhost' IDENTIFIED BY 'snt+4567';" /usr/bin/mysql --password=snt+4567 -e "$query" query="GRANT USAGE ON * . * TO 'drupal'@'localhost' IDENTIFIED BY 'snt+4567' WITH MAX_QUERIES_PER_HOUR 0 MAX_CONNECTIONS_PER_HOUR 0 MAX_UPDATES_PER_HOUR 0 MAX_USER_CONNECTIONS 0;" /usr/bin/mysql --password=snt+4567 -e "$query" query="CREATE DATABASE IF NOT EXISTS \`drupal\`;" /usr/bin/mysql --password=snt+4567 -e "$query" query="GRANT ALL PRIVILEGES ON \`drupal\` . * TO 'drupal'@'localhost';" /usr/bin/mysql --password=snt+4567 -e "$query" - Surf naar http://IPadres/drupal om Drupal te configureren
- Bevestig het standaard installatie profiel met de knop Save and continue.
- Selecteer als taal Dutch (Nederlands) en bevestig met de knop Save and continue.
- De controle van de vereisten wordt succesvol doorlopen.
- Gebruik als
- Database-naam: drupal
- Database-gebruikersnaam: drupal
- en als Database-wachtwoord: snt+4567.
- De volgende waarden werden bij het instellen van de website gebruikt:
- Naam van de website: Drupal
- Website-e-mailadres: sntcursist@webserver.snt
- Gebruikersnaam: sntcursist
- E-mailadres: sntcursist@webserver.snt
- Wachtwoord: snt+4567
- Standaardland: België
- Standaard tijdzone: Europe/Brussels
- Beveilig de Drupal configuratie met de opdrachten
chmod u=rw,o=r,a=r /srv/www/htdocs/drupal/sites/default/settings.php
chmod go-w /srv/www/htdocs/drupal/sites/default
- Om gebruiksvriendelijke URL's (Clean URL's) te kunnen gebruiken maak je voor Drupal een apache configuratiebestand met een teksteditor (bijvoorbeeld met de opdracht
joe /etc/apache2/conf.d/drupal.conf) met de volgende inhoud:
<Directory /srv/www/htdocs/drupal> AllowOverride All </Directory>
- Download Drupal 7.22 met de opdracht
- De installatie van WordPress.
- Download WordPress 3.5.1 met de opdracht
wget http://nl.wordpress.org/wordpress-3.5.1-nl_NL.tar.gz - Pak WordPress uit naar de map /srv/www/htdocs/ met de opdracht
tar -xzvf wordpress-3.5.1-nl_NL.tar.gz -C /srv/www/htdocs/. - Verwijder de download met de opdracht
rm wordpress-3.5.1-nl_NL.tar.gz. - Voer de volgende opdrachten uit om de MySQL wordpress gebruiker en database aan te maken:
query="CREATE USER 'wordpress'@'localhost' IDENTIFIED BY 'snt+4567';" /usr/bin/mysql --password=snt+4567 -e "$query" query="GRANT USAGE ON * . * TO 'wordpress'@'localhost' IDENTIFIED BY 'snt+4567' WITH MAX_QUERIES_PER_HOUR 0 MAX_CONNECTIONS_PER_HOUR 0 MAX_UPDATES_PER_HOUR 0 MAX_USER_CONNECTIONS 0;" /usr/bin/mysql --password=snt+4567 -e "$query" query="CREATE DATABASE IF NOT EXISTS \`wordpress\`;" /usr/bin/mysql --password=snt+4567 -e "$query" query="GRANT ALL PRIVILEGES ON \`wordpress\` . * TO 'wordpress'@'localhost';" /usr/bin/mysql --password=snt+4567 -e "$query" - WordPress gebruikt tijdens het updaten FTP.
Om WordPress FTP toegang te geven, maken we een extra gebruiker aan met de opdrachten:
useradd wordpress -p snt+4567 -d /srv/www/htdocs/wordpress -s /bin/false
passwd wordpress - Nog steeds voor de FTP toegang maken we alle mappen en bestanden in de WordPress map eigendom van de gebruiker wordpress met de opdracht
chown -R wordpress:users /srv/www/htdocs/wordpress/. - Maak een standaard instellingenbestand aan met de opdracht
cp /srv/www/htdocs/wordpress/wp-config-sample.php /srv/www/htdocs/wordpress/wp-config.php. - Open het instellingenbestand met een teksteditor (bijvoorbeeld met de opdracht
joe /srv/www/htdocs/wordpress/wp-config.php) als volgt aan:- Vervang de regel
define('DB_NAME', 'database_name_here');
door de regel
define('DB_NAME', 'wordpress'); - Vervang de regel
define('DB_USER', 'username_here');
door de regel
define('DB_USER', 'wordpress'); - Vervang de regel
define('DB_PASSWORD', 'password_here');
door de regel
define('DB_PASSWORD', 'snt+4567'); - Voeg de volgende regels onderaan toe:
define('FTP_HOST', 'localhost');
define('FTP_USER', 'wordpress');
define('FTP_PASS', 'snt+4567');
- Vervang de regel
- Surf naar http://IPadres/wordpress om WordPress te installeren
- De volgende informatie werden bij de installatie van WordPress gebruikt:
- Websitetitel: WordPress
- Gebruikersnaam: sntcursist
- Wachtwoord, tweemaal: snt+4567
- Je e-mailadres: sntcursist@webserver.snt
- Klik op de knop WordPress installeren.
- Klik op de knop Inloggen.
- WordPress werkt niet op webservers met een dynamisch IP adres.
Dit los je op door bij elke start van de webserver het IP adres aan WordPress door te geven.
Om het IP adres van de webserver in de database van WordPress op te nemen, voeg je de volgende opdrachten met een editor (bijvoorbeeld met de opdracht
joe /root/bin/pindaExecStart.sh) aan het script /root/bin/pindaExecStart.sh toe:# Vervang in WordPress het vorige IP adres door het nieuwe IP adres oudIPadres=$(/usr/bin/mysql -u wordpress -p wordpress --password=snt+4567 -s -N -e "SELECT option_value FROM wp_options WHERE option_name = 'siteurl'" | /usr/bin/cut -d/ -f3) /usr/bin/mysql -u wordpress -p wordpress --password=snt+4567 -e "UPDATE wp_options SET option_value = replace(option_value, 'http://$oudIPadres', 'http://$IPadres') WHERE option_name = 'home' OR option_name = 'siteurl';" /usr/bin/mysql -u wordpress -p wordpress --password=snt+4567 -e "UPDATE wp_posts SET guid = replace(guid, 'http://$oudIPadres', 'http://$IPadres');" /usr/bin/mysql -u wordpress -p wordpress --password=snt+4567 -e "UPDATE wp_posts SET post_content = replace(post_content, 'http://$oudIPadres', 'http://$IPadres');" /usr/bin/mysql -u wordpress -p wordpress --password=snt+4567 -e "UPDATE wp_postmeta SET meta_value = replace(meta_value, 'http://$oudIPadres', 'http://$IPadres');"
- Download WordPress 3.5.1 met de opdracht
- De Sociale Netwerk Software elgg installeren
- Download elgg 1.8.13 met de opdracht
wget -O elgg-1.8.13.zip http://elgg.org/getelgg.php?forward=elgg-1.8.13.zip - Pak elgg uit naar de map /srv/www/htdocs/ met de opdracht
unzip elgg-1.8.13.zip -d /srv/www/htdocs/ - Verwijder de download met de opdracht
rm elgg-1.8.13.zip - Om de toegang tot elgg te vereenvoudigen hernoem je de elgg map met de opdracht
mv /srv/www/htdocs/elgg-1.8.13 /srv/www/htdocs/elggnaar elgg. - Download het Nederlandstalige taalpakket voor elgg 1.8.13 met de opdracht
wget -O dutch_translation_v1.8.13.zip http://community.elgg.org/plugins/download/1198269 - Pak elgg taalpakket uit naar de map /srv/www/htdocs/elgg met de opdracht
unzip dutch_translation_v1.8.13.zip -d /srv/www/htdocs/elgg/ - Verplaats de taalpakketen naar de elgg hoofdmap met de opdrachten:
cp -r /srv/www/htdocs/elgg/dutch_translation/* /srv/www/htdocs/elgg/
rm -r /srv/www/htdocs/elgg/dutch_translation - Verwijder de download met de opdracht
rm dutch_translation_v1.8.13.zip - Maak een gegevensmap voor elgg aan met de opdracht
mkdir /srv/www/htdocs/elggdata - Geef de apache webserver de noodzakelijke rechten op de gegevensmap met de opdracht
chown -R wwwrun /srv/www/htdocs/elggdata - Om gebruiksvriendelijke URL's te kunnen gebruiken maak je voor elgg een apache configuratiebestand met een teksteditor (bijvoorbeeld met de opdracht
joe /etc/apache2/conf.d/elgg.conf) met de volgende inhoud:
<Directory /srv/www/htdocs/elgg> AllowOverride All
</Directory> - Om de nieuwe apache configuratie te activeren, herstart je apache met de opdracht
systemctl restart apache2.service - Voer de volgende opdrachten uit om de MySQL elgg gebruiker en database aan te maken:
query="CREATE USER 'elgg'@'localhost' IDENTIFIED BY 'snt+4567';" /usr/bin/mysql --password=snt+4567 -e "$query" query="GRANT USAGE ON * . * TO 'elgg'@'localhost' IDENTIFIED BY 'snt+4567' WITH MAX_QUERIES_PER_HOUR 0 MAX_CONNECTIONS_PER_HOUR 0 MAX_UPDATES_PER_HOUR 0 MAX_USER_CONNECTIONS 0;" /usr/bin/mysql --password=snt+4567 -e "$query" query="CREATE DATABASE IF NOT EXISTS \`elgg\`;" /usr/bin/mysql --password=snt+4567 -e "$query" query="GRANT ALL PRIVILEGES ON \`elgg\` . * TO 'elgg'@'localhost';" /usr/bin/mysql --password=snt+4567 -e "$query" - Geef de elgg map tijdelijk schrijfrechten met de opdracht
chmod go+w /srv/www/htdocs/elgg. - Geef de elgg/engine map tijdelijk schrijfrechten met de opdracht
chmod go+w /srv/www/htdocs/elgg/engine. - Surf naar http://IPadres/elgg om elgg te installeren
- De volgende waarden werden bij het instellen van elgg gebruikt:
- 1. Welcome: Klik op de knop Next.
- 2. Requirements check: De controle wordt succesvol doorlopen. Klik op de knop Next.
- 3. Database installation:
- Database Username: elgg
- Database Password: snt+4567
- Database Name: elgg
- 4. Configure site:
- Site Name: elgg
- Site Email Address: sntcursist@webserver.snt
- Site URL: http://IPadres/elgg/
- Data Directory: /srv/www/htdocs/elggdata/
- 5. Create admin account:
- Display Name: SNT cursist
- Email Address: sntcursist@webserver.snt
- Username: sntcursist
- Password: snt+4567
- 6. Finished: Klik op de knop Go to site.
- Open in het rechterpaneel de vervolgkeuzelijst admin:settings.
- Selecteer het onderdeel admin:settings:basic.
- Verander de installation:language naar Nederlands (95.66% complete).
- Bevestig de instelling met de knop Save.
- Klik op de koppeling logout (rechts in de zwarte balk bovenaan de pagina).
- Beveilig elgg terug met de volgende opdrachten:
chmod go-w /srv/www/htdocs/elgg
chmod go-w /srv/www/htdocs/elgg/engine - elgg werkt niet op webservers met een dynamisch IP adres.
Dit los je op door bij elke start van de webserver het IP adres aan elgg door te geven.
Om het IP adres van de webserver in de database van elgg op te nemen, voeg je de volgende opdracht met een editor (bijvoorbeeld met de opdracht
joe /root/bin/pindaExecStart.sh) aan het script /root/bin/pindaExecStart.sh toe:# Geef het IP adres door aan elgg /usr/bin/mysql -u elgg -p elgg --password=snt+4567 -e "UPDATE elgg.elgg_sites_entity SET url = 'http://$IPadres/elgg/' WHERE elgg_sites_entity.guid = 1;"
- Download elgg 1.8.13 met de opdracht
- De microblogger StatusNet installeren.
- Download StatusNet 1.1.0 met de opdracht
wget http://status.net/statusnet-1.1.0.tar.gz - Pak StatusNet uit naar de map /srv/www/htdocs/ met de opdracht
tar -xzvf statusnet-1.1.0.tar.gz -C /srv/www/htdocs/ - Verwijder de download met de opdracht
rm statusnet-1.1.0.tar.gz - Om de toegang tot StatusNet te vereenvoudigen hernoem je de StatusNet map met de opdracht
mv /srv/www/htdocs/statusnet-1.1.0 /srv/www/htdocs/statusnetnaar statusnet. - Geef de apache webserver de noodzakelijke rechten op de StatusNet map met de opdracht
chown -R wwwrun /srv/www/htdocs/statusnet - Voer de volgende opdrachten uit om de MySQL statusnet gebruiker en database aan te maken:
query="CREATE USER 'statusnet'@'localhost' IDENTIFIED BY 'snt+4567';" /usr/bin/mysql --password=snt+4567 -e "$query" query="GRANT USAGE ON * . * TO 'statusnet'@'localhost' IDENTIFIED BY 'snt+4567' WITH MAX_QUERIES_PER_HOUR 0 MAX_CONNECTIONS_PER_HOUR 0 MAX_UPDATES_PER_HOUR 0 MAX_USER_CONNECTIONS 0;" /usr/bin/mysql --password=snt+4567 -e "$query" query="CREATE DATABASE IF NOT EXISTS \`statusnet\`;" /usr/bin/mysql --password=snt+4567 -e "$query" query="GRANT ALL PRIVILEGES ON \`statusnet\` . * TO 'statusnet'@'localhost';" /usr/bin/mysql --password=snt+4567 -e "$query" - Surf naar http://IPadres/statusnet/install.php
- De volgende waarden werden bij het instellen van StatusNet gebruikt:
- Site name: StatusNet
- Hostname: localhost
- Name: statusnet
- DB username: statusnet
- DB password, Administrator password: snt+4567
- Administrator nickname: sntcursist
- Administrator e-mail: sntcursist@webserver.snt
- Schakel Subscribe to announcements uit.
- Type of site: Public
- Bevestig met de knop SUBMIT.
- StatusNet werkt niet op webservers met een dynamisch IP adres.
Dit los je op door bij elke start van de webserver het IP adres aan StatusNet door te geven.
Om het IP adres van de webserver in de database en het configuratiebestand van StatusNet op te nemen, voeg je de volgende opdrachten met een editor (bijvoorbeeld met de opdracht
joe /root/bin/pindaExecStart.sh) aan het script /root/bin/pindaExecStart.sh toe:# Vervang in StatusNet het vorige IP adres door het nieuwe IP adres oudIPadres=$(/usr/bin/mysql -u statusnet -p statusnet --password=snt+4567 -s -N -e "SELECT profileurl FROM profile WHERE id = '1'" | /usr/bin/cut -d/ -f3) /usr/bin/mysql -u statusnet -p statusnet --password=snt+4567 -e "UPDATE conversation SET uri = replace(uri, 'http://$oudIPadres', 'http://$IPadres');" /usr/bin/mysql -u statusnet -p statusnet --password=snt+4567 -e "UPDATE notice SET uri = replace(uri, 'http://$oudIPadres', 'http://$IPadres');" /usr/bin/mysql -u statusnet -p statusnet --password=snt+4567 -e "UPDATE profile SET profileurl = replace(profileurl, 'http://$oudIPadres', 'http://$IPadres');" /usr/bin/mysql -u statusnet -p statusnet --password=snt+4567 -e "UPDATE user SET uri = replace(uri, 'http://$oudIPadres', 'http://$IPadres');" /bin/sed -i -e "s/$oudIPadres/$IPadres/g" /srv/www/htdocs/statusnet/config.php
- Download StatusNet 1.1.0 met de opdracht
- De Video Share website CumulusClips installeren.
- Download CumulusClips met de opdracht
wget http://cumulusclips.org/cumulusclips.tar.gz - Pak CumulusClips uit naar de map /srv/www/htdocs/ met de opdracht
tar -xzvf cumulusclips.tar.gz -C /srv/www/htdocs/ - Verwijder de download met de opdracht
rm cumulusclips.tar.gz - Voer de volgende opdrachten uit om de MySQL cumulusclips gebruiker en database aan te maken:
query="CREATE USER 'cumulusclips'@'localhost' IDENTIFIED BY 'snt+4567';" /usr/bin/mysql --password=snt+4567 -e "$query" query="GRANT USAGE ON * . * TO 'cumulusclips'@'localhost' IDENTIFIED BY 'snt+4567' WITH MAX_QUERIES_PER_HOUR 0 MAX_CONNECTIONS_PER_HOUR 0 MAX_UPDATES_PER_HOUR 0 MAX_USER_CONNECTIONS 0;" /usr/bin/mysql --password=snt+4567 -e "$query" query="CREATE DATABASE IF NOT EXISTS \`cumulusclips\`;" /usr/bin/mysql --password=snt+4567 -e "$query" query="GRANT ALL PRIVILEGES ON \`cumulusclips\` . * TO 'cumulusclips'@'localhost';" /usr/bin/mysql --password=snt+4567 -e "$query" - Om video's te transcoderen (omzetten naar een ander bestandsformaat) moeten op de webserver de pakketten ffmpeg en python geïnstalleerd zijn.
Voeg een softwarebron met het ffmpeg pakket toe aan de standaard softwarebronnen met de opdracht
zypper addrepo http://download.opensuse.org/repositories/home:/Simmphonie/openSUSE_12.3/ ffmpeg
Installeer daarna de pakketten ffmpeg en python met de opdrachtzypper install ffmpeg python - Om het uploaden van videobestanden mogelijk te maken, moet de configuratie van de webserver apache aangepast worden zodat grote bestanden geupload kunnen worden en php de server langer mag belasten.
De langere werktijd voor php is noodzakelijk om videobestanden te transcoderen.
Het gebruik van verkorte PHP openingstags door de CumulusClips programmeurs, vergt eveneens een aangepaste instelling.
Open het configuratiebestand van apache met een editor (bijvoorbeeld met de opdracht
joe /etc/php5/apache2/php.ini) en pas de volgende instellingen aan:short_open_tag = Offnaarshort_open_tag = Onpost_max_size = 8Mnaarpost_max_size = 110Mupload_max_filesize = 2Mnaarupload_max_filesize = 110Mmax_execution_time = 30naarmax_execution_time = 1500
systemctl restart apache2.service - CumulusClips gebruikt tijdens het uploaden van video's FTP.
Om CumulusClips FTP toegang te geven, maken we een extra gebruiker aan met de opdrachten:
useradd cumulusclips -p snt+4567 -d /srv/www/htdocs/cumulusclips -s /bin/false
passwd cumulusclips - Nog steeds voor de FTP toegang maken we alle mappen en bestanden in de CumulusClip map eigendom van de gebruiker cumulusclips met de opdracht
chown -R cumulusclips:users /srv/www/htdocs/cumulusclips/. - Geef de mappen voor de logboeken en geuploade video's schrijfrechten met de opdrachten:
chmod -R 777 /srv/www/htdocs/cumulusclips/cc-core/logs
chmod -R 777 /srv/www/htdocs/cumulusclips/cc-content/uploads - De CumulusClips website heeft enkele afwijkende apache instellingen nodig.
Maak voor CumulusClips een apache configuratiebestand met een teksteditor (bijvoorbeeld met de opdracht
joe /etc/apache2/conf.d/cumulusclips.conf) met de volgende inhoud:
Om de webserver op de hoogte te brengen van de aanpassingen, herstart je de webserver met de opdracht<Directory "/srv/www/htdocs/cumulusclips/"> Options Indexes FollowSymLinks ExecCGI Includes AllowOverride All Order allow,deny Allow from all </Directory>systemctl restart apache2.service - De verdere configuratie doorloop je door te surfen naar http://IPadres/cumulusclips/cc-install.
Gebruik de volgende instellingen:
- FTP Host: localhost
- FTP Username: cumulusclips
- FTP Password: snt+4567
- FTP Path: .
- Connection Method: FTP
- Database Host: localhost
- Database Name: cumulusclips
- Database User: cumulusclips
- Database Password: snt+4567
- Table Prefix: cc_
- Base URL: http://IPadres/cumulusclips
- Sitename: CumulusClips
- Admin Username: sntcursist
- Admin Password: snt+4567
- Admin E-mail: sntcursist@webserver.snt
- CumulusClips werkt niet op webservers met een dynamisch IP adres.
Dit los je op door bij elke start van de webserver het IP adres aan CumulusClips door te geven.
Om het IP adres van de webserver in de database van CumulusClips op te nemen, voeg je de volgende opdrachten met een editor (bijvoorbeeld met de opdracht
joe /root/bin/pindaExecStart.sh) aan het script /root/bin/pindaExecStart.sh toe:# Vervang in CumulusClips het vorige IP adres door het nieuwe IP adres oudIPadres=$(/usr/bin/mysql -u cumulusclips -p cumulusclips --password=snt+4567 -s -N -e "SELECT value FROM cc_settings WHERE name = 'base_url'" | /usr/bin/cut -d/ -f3) /usr/bin/mysql -u cumulusclips -p cumulusclips --password=snt+4567 -e "UPDATE cc_settings SET value = replace(value, 'http://$oudIPadres', 'http://$IPadres') WHERE name = 'base_url';"
- Download CumulusClips met de opdracht
- OwnCloud installeren.
- Voeg de ownCloud softwarebron toe aan de standaard softwarebronnen met de opdracht
zypper addrepo http://download.opensuse.org/repositories/isv:ownCloud:community/openSUSE_12.3_standard/isv:ownCloud:community.repo
Installeer daarna ownCloud met de opdrachtzypper install owncloud. - Geef de apache webserver de noodzakelijke rechten op de ownCloud map met de opdracht
chown -R wwwrun /srv/www/htdocs/owncloud. - Voeg met een editor (bijvoorbeeld met de opdracht
joe /etc/apache2/conf.d/owncloud.conf) de volgende ownCloud apache webserver instelling toe:
Options Indexes FollowSymLinks ExecCGI Includes - Om de webserver op de hoogte te brengen van de aanpassingen, herstart je de webserver met de opdracht
systemctl restart apache2.service - Surf naar http://IPadres/owncloud en maak een beheerdersaccount met als:
- Gebruikersnaam: sntcursist
- Wachtwoord: snt+4567
- Voor het aanmaken van de ownCloud gebruikers, surf je naar http://IPadres/owncloud
- Meld je aan als sntcursist.
- Selecteer in de vervolgkeuzelijst sntcursist (rechts bovenaan) de opdracht Gebruikers.
- Maak de gebruikers pc01 tot en met pc30 (Inlognaam) met telkens het Wachtwoord snt+4567 en klik telkens op de knop Creëer.
- Voeg de ownCloud softwarebron toe aan de standaard softwarebronnen met de opdracht
- De fotogalerij Piwigo installeren
- Download Piwigo met de opdracht
wget -O /srv/www/htdocs/piwigo.zip http://piwigo.org/download/dlcounter.php?code=latest - Elke gebruiker kan met behulp van een knop op de webpagina van de webserver (zie verder) z'n eigen Piwigo systeem installeren.
Daarvoor maak je met een editor het script /srv/www/cgi-bin/piwigo aan (bijvoorbeeld met de opdracht:
joe /srv/www/cgi-bin/piwigo):#!/bin/bash echo "Content-Type: text/html" echo echo "<html>" echo "<head>" echo "<base target=\"_top\">" echo "</head>" echo "<body onload=\"//document.install_form.submit();\">" if [ $# -eq 0 ]; then echo "<b>Gelieve een gebruiker op te geven.</b>" echo "</body>" echo "</html>" exit fi if [ ${#1} -ne 4 ]; then echo "<b>$1 is een ongeldige gebruiker.</b>" echo "</body>" echo "</html>" exit fi if [ ! -d "/srv/www/htdocs/$1" ]; then echo "<b>$1 is geen geldige gebruiker.</b>" echo "</body>" echo "</html>" exit fi echo "<b>Piwigo wordt geïnstalleerd voor gebruiker $1, even geduld.</b>" echo -n "<pre>" echo "snt+4567" | su -c "unzip /srv/www/htdocs/piwigo.zip -d /srv/www/htdocs/$1/" /usr/bin/mysql -u root --password=snt+4567 -e "CREATE USER 'piwigo_$1'@'localhost' IDENTIFIED BY 'snt+4567';" /usr/bin/mysql -u root --password=snt+4567 -e "GRANT USAGE ON * . * TO 'piwigo_$1'@'localhost' IDENTIFIED BY 'snt+4567' WITH MAX_QUERIES_PER_HOUR 0 MAX_CONNECTIONS_PER_HOUR 0 MAX_UPDATES_PER_HOUR 0 MAX_USER_CONNECTIONS 0;" /usr/bin/mysql -u root --password=snt+4567 -e "CREATE DATABASE IF NOT EXISTS \`piwigo_$1\`;" /usr/bin/mysql -u root --password=snt+4567 -e "GRANT ALL PRIVILEGES ON \`piwigo_$1\` . * TO 'piwigo_$1'@'localhost';" echo "</pre>" echo "<form method=\"POST\" action=\"../$1/piwigo/install.php?language=nl_NL\" name=\"install_form\">" echo "<input type=\"hidden\" name=\"dbuser\" value=\"piwigo_$1\">" echo "<input type=\"hidden\" name=\"dbpasswd\" value=\"snt+4567\">" echo "<input type=\"hidden\" name=\"dbname\" value=\"piwigo_$1\">" echo "<input type=\"hidden\" name=\"prefix\" value=\"piwigo_\">" echo "<input type=\"hidden\" name=\"admin_name\" value=\"$1\">" echo "<input type=\"hidden\" name=\"admin_pass1\" value=\"snt+4567\">" echo "<input type=\"hidden\" name=\"admin_pass2\" value=\"snt+4567\">" echo "<input type=\"hidden\" name=\"admin_mail\" value=\"$1@webserver.snt\">" echo "<input type=\"checkbox\" name=\"newsletter_subscribe\" style=\"display:none;\">" echo "<input type=\"submit\" name=\"install\" value=\"Volgende\">" echo "</form>" echo "<a id=\"onderaan\"></a>" echo "<script type=\"text/javascript\">document.location=\"#onderaan\";</script>" echo "</body>" echo "</html>" - Geef het script uitvoerrechten met de opdracht:
chmod +x /srv/www/cgi-bin/piwigo
- Download Piwigo met de opdracht
- Melden van problemen en bugs
- Om problemen en/of bugs sneller op te kunnen lossen, wordt met behulp van een script een situatieschets gemaakt door een databasedump aan te maken.
Daarvoor maak je het script /srv/www/cgi-bin/bugrapport aan (bijvoorbeeld met de opdracht
joe /srv/www/cgi-bin/bugrapport):#!/bin/bash echo "Content-Type: text/html" echo echo "<html>" echo "<body>" echo "<p>Er wordt een databasedump voor onderzoek aangemaakt, even geduld.</p>" echo -n "<pre>" echo "snt+4567" | su -c "mysqldump --all-databases --password=snt+4567 --user=root | /usr/bin/gzip > /srv/www/htdocs/databasedump.sql.gz" echo -n "</pre>" echo "<p>Download de <a href=\"/databasedump.sql.gz\">databasedump</a> en stuur deze met een passende beschrijving naar <a href=\"mailto:dany.pinoy@pindanet.be\">dany.pinoy@pindanet.be</a>.</p>" echo "<p>Na het vinden van de fout, wordt de webserver aangepast en de werkwijze op de <a href=\"http://linux.pindanet.be/faq/tips13/webserver.html\" target=\"_blank\">webserver site</a> gepubliceert.</p>" echo "</body>" echo "</html>" - Maak het script uitvoerbaar met de opdracht
chmod +x /srv/www/cgi-bin/bugrapport
- Om problemen en/of bugs sneller op te kunnen lossen, wordt met behulp van een script een situatieschets gemaakt door een databasedump aan te maken.
Daarvoor maak je het script /srv/www/cgi-bin/bugrapport aan (bijvoorbeeld met de opdracht
- Webserver afsluiten
- Om de webserver vanaf een webpagina af te sluiten, maak je het script /srv/www/cgi-bin/halt aan (bijvoorbeeld met de opdracht
joe /srv/www/cgi-bin/halt):#!/bin/bash echo "Content-Type: text/html" echo echo "<html>" echo "<body>" echo "<b>De webserver wordt afgesloten, even geduld.</b>" echo "snt+4567" | su -c "shutdown -h now" echo "</body>" echo "</html>" - Maak het script uitvoerbaar met de opdracht
chmod +x /srv/www/cgi-bin/halt
- Om de webserver vanaf een webpagina af te sluiten, maak je het script /srv/www/cgi-bin/halt aan (bijvoorbeeld met de opdracht
- Plaats deze webpagina op de webserver:
- Kopieer deze webpagina naar de webserver met de opdracht
scp Documents/SNT/Dreamweaver\ CS6/Webserver/index.html root@IPadres:/srv/www/htdocs
- Kopieer deze webpagina naar de webserver met de opdracht
- Update het systeem met de volgende opdrachten (indien nodig meerdere malen herhalen):
- Vernieuw de softwarebronnen met de opdracht
zypper refresh - Update het systeem met de opdracht
zypper up - Schoon de softwarebronnen op met de opdracht
zypper clean
- Vernieuw de softwarebronnen met de opdracht
- Ruim de door SSH herkenbare computers op met de opdracht
rm .ssh/known_hosts - Sluit de virtuele webserver af met de opdracht
shutdown -h now - Om een originele VMware compatibele reservekopie van de virtuele computer te maken, pak je de virtuele webserver vanuit de Persoonlijke map in met de opdracht
tar cvjf webserver.tar.bz2 vmware/Webserver/
De virtuele webserver converteren naar een ova pakket (Open Virtualization Format)
In de map ~/vmware/Webserver staan de bestanden die samen de virtuele webserver vormen. Om deze virtuele computer naar een ovf pakket om te zetten, gebruik je de volgende opdracht om de VMware virtuele webserver in de map ~/vmware/Webserver om te zetten naar een ovf pakket:
ovftool vmware/Webserver/Webserver.vmx Webserver.ovf
Bij de aanmaak van een ovf pakket (drie bestanden) wordt standaard gebruik gemaakt van compressie, zo wordt de virtuele webserver met een omvang van 1,8 GB omgezet naar een ovf pakket met een grootte van 700 MB.