III Linux gebruiken zonder installatie
1 Wat is Live Linux?
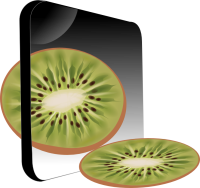 Live
Linux is een GNU/Linux distributie die volledig vanaf DVD-ROM of
USB-stick werkt en daarbij automatisch hardware zoals grafische
kaarten, geluidskaarten, SCSI-apparaten en veel andere apparatuur
ondersteund. Live Linux kan worden gebruikt om Linux te demonstreren,
voor scholing, om systemen te herstellen of ook in aangepaste vorm
als platform voor commerciële software product demonstraties. Er is
in het geheel geen installatie op harde schijf nodig. Op een DVD kan
d.m.v. transparante decompressie tot 12,5 Gigabyte aan kant-en-klare
software staan.
Live
Linux is een GNU/Linux distributie die volledig vanaf DVD-ROM of
USB-stick werkt en daarbij automatisch hardware zoals grafische
kaarten, geluidskaarten, SCSI-apparaten en veel andere apparatuur
ondersteund. Live Linux kan worden gebruikt om Linux te demonstreren,
voor scholing, om systemen te herstellen of ook in aangepaste vorm
als platform voor commerciële software product demonstraties. Er is
in het geheel geen installatie op harde schijf nodig. Op een DVD kan
d.m.v. transparante decompressie tot 12,5 Gigabyte aan kant-en-klare
software staan.
De in deze cursus gebruikte versie is gebaseerd op openSUSE 11.4 Live-KDE en werd speciaal aangepast voor het gebruik in Nederlandstalig België.
2 Aan welke eisen moet het systeem voldoen?
Pentium III 500 MHz of recentere processor (Pentium 4 2.4 GHz of beter of elke AMD64 of Intel EM64T processor wordt aanbevolen).
512 MB RAM voor alleen tekst gebruik, tenminste 1GB RAM voor gebruik van grafische desktop met KDE, 2 GB wordt aanbevolen als je Office pakketten wilt gebruiken.
DVD-Rom (IDE/ATAPI, SATA, Firewire, netwerk, USB of SCSI) of USB-stick waarvan je kan booten.
Ondersteunt de meeste moderne geluids- en grafische kaarten vanaf een 800 x 600 resolutie (1024 x 768 of hoger wordt aanbevolen).
Seriële of PS/2 standaard muis of IMPS/2-compatibele USB-muis.
3 Waar kunnen nieuwe/andere versies van Live Linux worden opgehaald?
Op http://software.opensuse.org/ kun je ISO-bestanden afhalen om zelf een CD of USB-stick te maken. Een speciaal naar jouw wensen gemaakte versie kun je zelf samenstellen met de werkwijze beschreven op de site van deze cursus (http://linux.pindanet.be/faq/tips11/kiwi.html). De in deze cursus gebruikte versie kun je daar eveneens downloaden.
4 Snelle start
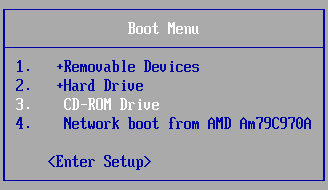 Doe
het volgende om onmiddellijk met Live Linux te beginnen:
Doe
het volgende om onmiddellijk met Live Linux te beginnen:
Plaats de Live DVD in het DVD-station of steek de Live USB-stick in de computer.
Zorg ervoor dat de computer van een DVD of USB-stick kan booten.
Start de computer.
5 Hoe wordt Live Linux gestart?
Leg de DVD of steek de USB-stick in de computer en herstart de computer.
Bij de meeste computers kun je door F8, F9, F12, Enter of Esc te drukken bij het opstarten van de computer een keuze maken waarvan je wenst op te starten.
Indien dit niet mogelijk is, moet je de BIOS-Setup van uw computer zo instellen dat hij van DVD of USB kan starten. Wees voorzichtig bij het aanpassen van de BIOS-instellingen van de computer, verkeerde BIOS-instellingen kunnen er voor zorgen dat de computer helemaal niet meer werkt.
6 Welke software is op Live Linux geïnstalleerd?
De op openSUSE (www.opensuse.org) gebaseerde Live Linux bevat als "Highlights":
KDE 4.6 als standaard desktop.
Internet toegang met de Webrowser Firefox en de Persoonlijke informatie beheerder Kontact.
Beeldbewerking met GIMP.
Hulpmiddelen voor het redden van data, ook van andere besturingssystemen.
LibreOffice 3.3, een moderne en vrije kantoorsuite.
In totaal meer dan voldoende om grondig kennis te maken met Linux.
7 Tips & Truuks
Voor de ondersteuning van land-specifieke instellingen, gevorderd gebruik en ook bij problemen met sommige hardware zijn in Live Linux hulpmiddelen ingebouwd. Sommige hiervan vereisen kennis van het Linux besturingssysteem, andere zijn simpelweg nuttige uitbreidingen van het Live Linux autoconfiguratie systeem.
Behalve de KDE-toegang (grafische omgeving) tot Linux zijn er ook wat 'virtual terminals' opgestart die op een alternatief scherm draaien. Je kunt daarheen springen met Ctrl+Alt+F1 tot en met Ctrl+Alt+F6 (indien grafische toepassingen om de voortgang bij het starten van de computer te volgen, gestart werden, kun je door Esc te drukken het tekstscherm bekijken). Wil je terug naar de grafische interface, dan druk je Ctrl+Alt+F7.
Het werken met Live Linux op een USB-stick heeft als voordeel dat uitgevoerde instellingen, opgeslagen bestanden op de USB-stick weggeschreven worden, waardoor deze bij een volgende start nog steeds aanwezig zijn (persistent).
8 Wat is verder van belang?
DISCLAIMER: DIT IS EXPERIMENTELE SOFTWARE. HET GEBRUIK ERVAN IS GEHEEL VOOR EIGEN RISICO. OPENSUSE.ORG EN DE SNT AANVAARDEN GEEN ENKELE AANSPRAKELIJKHEID VOOR SCHADE AAN HARD- EN/OF SOFTWARE, VERLOREN GEGANE DATA OF ANDERE DIRECT OF INDIRECT DOOR HET GEBRUIK VAN DEZE SOFTWARE ONTSTANE SCHADE. IN SOMMIGE LANDEN KUNNEN DE OP DEZE DISTRIBUTIE AANWEZIGE DE-KRYPTOGRAFISCHE SOFTWARE- EN ANDERE KOMPONENTEN AAN EXPORTREGELINGEN OF PATENTEN GEBONDEN ZIJN. IN DEZE LANDEN MAG DEZE SOFTWARE NIET VERSPREID WORDEN ZOALS DAT NORMAAL BIJ SOFWARE ONDER DE GPL-LICENTIE GEBRUIKELIJK IS. ALS U HET MET DEZE CONDITIES NIET EENS BENT, MAG U DEZE SOFTWARE NIET GEBRUIKEN.
Opdrachten
Start Live Linux (In klas moet je tijdens het starten van de computer drukken op F12 en even wachten op het keuzemenu. In het menu kies je met de pijltoetsen de optie om van USB of DVD op te starten. Bevestig de menuoptie met Enter.).
Na het verschijnen van het opstartscherm druk je <Return> of wacht je een tijd.
Tijdens het opstarten van Linux kun je door <Esc> te drukken, volgen welke computeronderdelen automatisch geconfigureerd worden.
Na de automatische hardwareconfiguratie start de grafische omgeving (X) op en daarna de Desktop-omgeving KDE 4.
Sluit het automatisch geopende venster met de SLUITEN-knop rechts onderaan het venster.
Druk de toetscombinatie Ctrl+Alt+F1 om het opstartscherm van Linux terug zichtbaar te maken. Los de volgende vragen op door de gegevens op het scherm te ontleden.
Hoe kun je zien of een opstarttaak correct werd uitgevoerd?
Hoe kun je zien of een opstarttaak niet correct werd uitgevoerd?
Welke opstarttaak werd niet correct uitgevoerd?
Welk toetsenbord werd geladen?
Van welke versie van openSUSE is deze Live Linux afgeleid?
Welke kernelversie gebruikt deze Live Linux?
Schakel terug over naar de grafische omgeving met behulp van de toetscombinatie Ctrl+Alt+F7.
Start K menu > Programma's > Hulpmiddelen > Archievering > Live USB aanmaken.
Als je van een USB-stick hebt opgestart, mag je deze stap overslaan (het noodzakelijke ISO-bestand wordt door het programma uit de USB-stick gehaald).
Als je van een DVD hebt opgestart, selecteer je op school het op voorhand gedownloade ISO bestand als volgt:
Klik op de map sda5.
Klik op de map Linux.
Klik op de map Kiwi.
Welke naam heeft het ISO-bestand:
Klik op het ISO-bestand.
Volg de instructies van de Live USB Flash Drive aanmaken assistent op, let daarbij op het volgende:
De USB-sticks in klas kun je herkennen aan de naam USB_DISK_2.0.
Waarop wordt de Live USB Flash Drive gemaakt?
Schakel de computer uit.
Verwijder indien aanwezig de Live USB-stick waarmee je hebt opgestart.
Start de computer en zorg dat je het keuzemenu om het opstartapparaat te kiezen ziet.
Verwijder indien aanwezig de DVD-schijf uit het DVD-station.
Start Live Linux vanaf de pas aangemaakte Live USB-stick.
Om een andere Bureaubladachtergrond te gebruiken, ga je als volgt te werk:
Rechterklik op het Bureaublad > Bureaublad instellen.
Kies als achtergrond de blauwe afbeelding stripes.
Bevestig met de knop OK.
Op school kun je alleen surfen via een beveiligde proxy-server. Dit stel je zo in:
Start K menu > Systeeminstellingen.
Klik op de module Netwerkinstellingen.
Activeer de categorie Proxy.
Activeer de optie Proxy-instellingen handmatig opgeven.
Klik op de knop Instellen... van de pas geactiveerde optie.
Vul bij HTTP:
192.168.123.200en als poort8080in.Zorg ervoor dat deze proxyserver voor alle protocollen gebruikt wordt.
Bevestig de aanpassingen
Pas de gewijzigde instellingen toe.
Test de nieuwe instellingen door met Konqueror te surfen naar http://linux.pindanet.be.
Sluit de webbrowser.
Je kunt het bureaublad als volgt uitbreiden met Widgets:
Rechterklik op het Bureaublad > Widgets toevoegen....
Selecteer de categorie Datum en tijd.
Sleep de widget Analoge klok naar het bureaublad en laat deze daar los om deze op het bureaublad te plaatsen.
Sluit de balk met de widgets.
Als je met de muis een widget op het bureaublad aanwijst, verschijnt een bedieningspaneel. Je kunt een widget verplaatsen door het bedieningspaneel te verslepen. Let op dat je bij het verslepen niet op één van de vier verschenen knopjes klikt. Plaats de Analoge klok rechts bovenaan op het bureaublad.
Plaats de widget Notities op uw bureaublad.
Typ als notitie:
Probeer Live Linux ook thuis eens uit.Plaats de Notitie rechts onderaan het bureaublad.
Verklein de notitie met de bovenste knop in zijn bedieningspaneel.
Herstart Live Linux.
Wat stel je vast i.v.m. De daarstraks uitgevoerde aanpassingen?
Zo eenvoudig is het installeren van Linux (Live Linux). Live Linux gebruikt op moderne computers geen harde schijfruimte en kan dus zonder een ander besturingssysteem te storen, gebruikt worden.
De instellingen en bestanden worden op de USB-stick opgeslagen.
Plaats uw eigen Live Linux DVD of USB-stick in de computer.
Sluit de computer af.
Verwijder de USB-stick van de school uit de computer.
De USB-stick met Live Linux kan niet voor gewone opslag gebruikt worden. Als je de USB-stick terug als gewoon opslagmedium wilt gebruiken, moet je Live Linux van de USB-stick verwijderen.
Herstart Live Linux vanaf uw eigen USB-stick of DVD.
Start K menu > Programma's > Hulpmiddelen > Archievering > Live USB verwijderen.
Volg de instructies van de Live USB Flash Drive verwijderen assistent op.
Zorg daarbij dat de USB-stick van de school gewist wordt.
Herstart de computer en start Windows.
Heeft Windows iets gemerkt van het werken met Live Linux?
Werkt de USB-stick weer als opslagmedium?
Bekijk de inhoud van de USB-stick. Wat merk je?
Verwijder de USB-stick veilig.
Conclusies
Live Linux kan zowel vanaf …..................... als vanaf …......................... gestart worden.
Live Linux werkt vanaf USB-stick sneller/trager dan vanaf DVD.
Live Linux werkt vanaf USB-stick persistent, m.a.w. aanpassingen en opgeslagen bestanden blijven …............................. (werkwoord). Om de op USB-stick opgeslagen instellingen en bestanden te verwijderen, maak je een nieuwe Live USB aan. Daar bij een persistente Live USB-stick ook hardware instellingen opgeslagen worden, gebruik je die best maar op één computer.
Om de Live USB-stick terug als opslagmedium te gebruiken, moet je de Live USB …......................